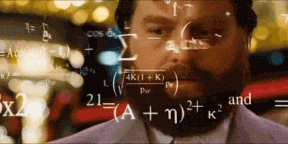15 начина за персонализиране на интерфейса на macOS
разни / / April 04, 2023
Настройки, специални приложения и команди, които ще преобразят облика на системата.
Стандартни настройки
1. Тапет
Най-лесният начин за персонализиране е да смените скучния тапет. Ако имате няколко работни плота, можете да инсталирате различни за всеки.
Отворете System Preferences, след това „Desktop and Screen Saver“ или просто щракнете с десния бутон върху работния плот и изберете „Change Desktop Background“. Изберете желаната категория изображения в страничната лента, след което щракнете върху едно от изображенията.
2. Скрийнсейвър
Скрийнсейвър, който ще се включва при неактивност Mac, също е доста лесен за инсталиране и промяна по ваш вкус.
Отворете Настройки → Работен плот и скрийнсейвър, превключете към раздела Скрийнсейвър. Поставете отметка в квадратчето „Показване на началния екран“ и задайте необходимия интервал. По-долу можете да включите дисплея на часовника и като щракнете върху визуализацията, можете веднага да проверите как ще изглежда скрийнсейвърът в режим на цял екран.
3. Memoji на заключен екран
Ако имате macOS Monterey или по-нова версия, в допълнение към статичните профилни снимки, можете да инсталирате свой собствен анимиран стикер Memoji, който ще отговаря на вашата парола.
За да направите това, отидете на „Настройки“ → „Потребители и групи“, щракнете върху аватара и изберете желаната опция.
4. Съобщение на заключен екран
Можете да поставите текст върху заключения екран. Това ще бъде полезно, ако сте далеч от работния си компютър и искате да оставите съобщение на колегите си. И също така полезно в случай на загуба или кражба на лаптоп, ако добавите информация за контакт.
Отидете в Настройки → Сигурност и поверителност и в раздела Общи активирайте опцията „Показване на съобщение, когато екранът е заключен“. Тук щракнете върху „Задаване на блокиращо съобщение“ и въведете желания текст.
5. Външен вид Док
Настройките по подразбиране за Dock не са твърде обширни, но все пак ви позволяват да зададете външния вид и поведението.
Отидете в Настройки → Лента с менюта и док. Изберете размера, мащаба и ефекта на Dock, задайте позицията на панела, ако желаете, активирайте автоматично скриване и показване на последните стартирани приложения.
6. Цветни акценти и затъмняване на стъкла
Цветовете на акцентите, бутоните и другите стандартни елементи на интерфейса на macOS са проектирани в същия стил. Но тези акценти лесно се променят и поне леко трансформират системата. Същото важи и за затъмняването на прозорците, когато те са тонирани в съответствие с цвета на тапета.
Отворете Настройки → Общи и намерете цвета, който искате. Отделно можете да изберете нюанс за подчертаване и да активирате опцията "Разрешаване на тониране на тапети в прозорци".
7. Звукова схема
macOS има различни теми за звукови ефекти, които придружават различни действия в системата. Ако периодично променяте схемата, това също ще внесе разнообразие в работата.
Отидете на „Настройки“ → „Звук“ и в раздела „Звукови ефекти“ изберете желаната тема.
Приложения и помощни програми
1. Unplash
Ако стандартните фонове на работния плот не са достатъчни, тогава безплатното приложение Unsplash ще ви предостави безкраен източник на отлични тапети със същото име. ресурс.
След инсталирането просто трябва да изберете колекция и честотата на промяна и след това просто да гледате магията.
Unsplash Inc.
Цена: Безплатно

Изтегли
Цена: Безплатно
2. Ванилия или барман
Лентата с менюта натрупва много икони на приложения с течение на времето, разрушавайки външния вид и затруднявайки намирането на правилните. Те, разбира се, могат да бъдат премахнати, като задържите Cmd и ги плъзнете извън линията. Но все пак можете да използвате помощни програми, които скриват ненужни елементи.
Free Vanilla ще ви позволи да разделите всички икони в две категории: първите винаги се показват, вторите - само като щракнете върху бутона "Разширяване". Платената програма Bartender има много повече възможности за външен вид и поведение, но по същество прави същото.
Изтеглете Vanilla →
Купете Барман →
3. Оберзихт
Übersicht ви помага да добавяте джаджи директно към вашия работен плот.
За да направите това, просто инсталирайте приложението и изтеглете любимите си опции от галерията. Там са налични много различни информационни панели: от календари и часовници до метеорологично време и системна информация.
Изтеглете Ubersicht →
И това приложение е полезно за собствениците на претоварени настолни компютри. С помощта на HiddenMe можете да скриете всички файлове, папки и икони с едно щракване, за да не се разсейвате от тях или например да направите красив екранна снимка. Освен това чрез щракване съдържанието лесно се връща на мястото му.
аперски
Цена: 179,00 рубли

Изтегли
Цена: 179,00 рубли
Скрити настройки и трикове
1. Брой икони на Launchpad
По подразбиране иконите на приложения в менюто на Launchpad са доста големи, ако не и гигантски. Поради това много малко от тях се побират на екрана. За щастие, броят на иконите е лесен за персонализиране със специални команди.
Отворете "Терминалот папката Приложения → Помощни програми или чрез търсене в Spotlight и след това използвайте следните команди, променяйки числата на това, което искате:
1. За да промените броя на колоните:
по подразбиране запис com.apple.dock трамплинни колони -int 12; killall Dock
2. За да промените броя на редовете:
по подразбиране запис com.apple.dock трамплинни редове -int 7; killall Dock
3. За да се върнете към стойностите по подразбиране:
по подразбиране изтриване на com.apple.dock трамплинни редове; по подразбиране изтриване на com.apple.dock трамплинни колони; по подразбиране запис com.apple.dock ResetLaunchPad -bool TRUE; killall Dock
2. Док ускорение
За да спестят място на екрана, някои потребители активират автоматично скриване на Dock в Настройки или чрез натискане на Option + Cmd + D. Това е доста удобно, панелът не заема място и се появява само когато задържите курсора над долната граница на екрана. Тук има само един минус - Dock тръгва бавно, карайки ви да чакате.
За да коригирате това, просто отворете „Терминал“ от папката „Програми“ → „Помощни програми“ и поставете следната команда:
по подразбиране запис com.apple.dock autohide-time-modifier -float 0.1; killall Dock
Числата са времето в секунди. Ако искате да върнете стандартната стойност, задайте 0,7.
3. Добавяне на разделители към дока
С голям брой икони в Dock е трудно да се ориентирате. Ситуацията ще бъде коригирана със сепаратори, но не са предвидени редовни средства за това. Можете да излезете от ситуацията със специална команда, която ще добави пространство с размер на една икона.
Стартирайте "Терминал" от папката "Програми" → "Помощни програми" и поставете следната команда:
по подразбиране запис com.apple.dock persistent-apps -array-add '{tile-type="spacer-tile";}';killall Dock
Повторете въвеждането толкова пъти, колкото искате, за да създадете разделители. За да премахнете "манекени", достатъчно е да ги изхвърлите от панела като нормално приложение.
4. Променете иконите на всякакви приложения
Някои приложения имат вградена функция за подмяна на икони, за да освежат външния вид. Това обаче може да стане във всяка програма – дори и да няма такава опция.
За да направите това, отворете иконата или картината в стандартното приложение Preview. Изберете всичко, като натиснете Cmd + A, и копирайте съдържанието, като натиснете Cmd + C.
Щракнете с десния бутон върху приложението в Dock и изберете Покажи във Finder.
Още веднъж щракнете с десния бутон върху иконата в отворената папка и намерете „Свойства“.
Изберете иконата, като щракнете върху нея и натиснете Cmd + V, за да я замените с изображението, което сте копирали по-рано.
Рестартирайте приложението и иконата на Dock също ще се актуализира.