85 Mac полезни функции, които можете точно да са полезни
Mac Os / / December 25, 2019
търсач
1. Конфигуриране на страничната лента
Side Finder е панел с често използвани папки и етикети. Можете лесно да добавяте към вашите папки, като ги плъзнете. А също и върху панела, можете да поставите файлове. За да направите това, те трябва да влачите и пускате, както и папки, но с клавиша SHIFT проведе Cmd.
2. Customize Toolbar

По подразбиране, иконите на лентата с инструменти Finder не са много много, но можете да добавите, за да получите по-полезен. За да направите това, щракнете върху лентата с инструменти, щракнете с десния бутон и изберете "Customize Toolbar", а след това плъзнете до желаната икона и след това върху "Finish".
3. Поставянето на папки Лента

Освен стандартните икони на лентата с инструменти могат да бъдат поставени на произволни файлове и папки. За да направите това, като ги плъзнете, докато държите ключа към Cmd.
4. бързото отстраняване
Повечето хора, изтриване на файлове чрез контекстното меню или като ги плъзнете в кошчето. Ако искате да го направим малко по-бързо, просто изберете файла и натиснете Cmd + Delete.
5. Работа с етикети

Windows комбинации са неприятна особеност: ако преместите на оригиналния файл, прекия път спира да работи. В MacOS етикети по-умни: те се наричат "Псевдоними" и отворете документа, който искате, дори ако тя е била преместена. За да създадете пряк път, щракнете върху желания документ, кликнете с десния бутон и изберете "Създаване на псевдоним".
6. Подмяна стандартната папка Finder

По подразбиране Finder открива папка с последните файлове. Това не е много удобно. По-добре е да го смените с някакъв, например, като у дома си папка на потребителя. За да направите това, отворете прозореца за търсене → "Настройки» → «Basic" и "Покажи в нов прозорец Finder", изберете желаната папка.
7. Работа с раздели

В програмата за търсене, има разделитеКакто и в същото Safari. Те ви позволяват да се работи с един куп папки в един прозорец, а не затрупана работен плот. Разделите могат да бъдат влачени от прозорец на прозорец, и да променят техния ред, колкото искате. За да създадете нов раздел, кликнете Cmd + T.
Между другото, ако се отвори прозорец Finder, така че те могат да бъдат сбъркани, можете да натиснете бутона "Прозорец» → «обедини всички прозорци", и всички те ще бъдат преобразувани в раздели. И все пак, кликнете два пъти върху папката с клавиша SHIFT проведе CmdТя се отваря в нов раздел.
8. Общ преглед на разделите

Ако натиснете Cmd + Shift + \, Finder ще премине в режим на преглед на разделите и можете да ги видите като миниатюри.
9. Създаване на интелигентни папки

умни папки - една наистина прекрасна функция MacOS. Тези папки ви позволяват да събирате вашите файлове за всеки един атрибути, без значение къде тези документи. В действителност, умна папка - запазена заявка за търсене. В този момент, когато го отворите, за да добавите файл с определените критерии.
Създаване на умен папка, можете. Кликнете върху "File» → «New Folder Смарт". След това в прозореца, който се отваря, кликнете върху иконата на плюс с десния панел и се добавят критерии файлове.
В допълнение към интелигентни папки в прозореца за търсене, в MacOS все още има умни кутии в "Mail" интелигентни албуми в "Снимки" и интелигентни списъци за изпълнение в качи.
10. Масово преименуване

Има много програми за масово преименуване на файлове. Но можете да направите, без да ги: Finder е в състояние да го направя сам. Просто изберете желаните файлове, щракнете с десния бутон в контекстното меню, изберете "Преименуване обект ...".
11. Показва пътя към файла

Ако сте объркани в собствените си папки и не знам къде е това, кликнете върху "View» → «Посочете низ път." Появява се долния панел, където на пътя към публичната папка. Друг вариант - десен бутон на мишката върху прозореца на Finder, щракнете върху бутона "Customize Toolbar" и добавете "Пътят".
12. Бързо действие

С бързи действия Finder можете да комбинирате множество файлове или изображения в един PDF-файл, завъртане на изображения или да добавите ръкописни бележки във файла. Те могат да бъдат намерени в панела за преглед Finder или в контекстното меню.
13. Създаване на бележки в файлове

Говорейки за бележки. С избирането на бързо действие натиснете "Добавяне на звезда", можете да нарисувате нещо върху документа за изображение или PDF или да добавите геометрична фигура или текст. И все пак, така че е възможно да се подпише документа. Кликнете върху иконата на надписи, а след това да го подпише по тракпада. Ако не, да го направи по прост бял лист, и го покажете на уеб камерата.
14. Преглед на файлове

За да видите бързо съдържанието на даден файл в MacOS, не е необходимо да отваряте документа. Просто изберете го в прозореца за търсене и натиснете клавиша за интервал, ще се появи прозореца за предварителен преглед на. Много удобно нещо.
15. Преглед на метаданни

Finder на прозореца за преглед показва още и полезна информация за файловете. Кликнете върху "Преглед» → «Show Viewer" и след това изберете друг файл. В допълнение към неговото съдържание, ще видите информация като размер, таговете, датата на промяната, както и конкретна информация за различни типове файлове, като например датата на заснемане или продължителността на снимки музикален запис.
16. Групирането на файлове в папки
Изберете няколко файла, след това кликнете с десния бутон на мишката и натиснете "New Folder с избраните обекти".
17. Преместване на файлове
заглавната лента на почти всички прозорци - като например текст или графичен редактор - можете да намерите иконата на отворен файл. Вземете го и го плъзнете до дадена папка, документът се премества в една и съща.
18. Комбинирането на папки

Windows, ако за да си, за да копирате папката с местоположението, която вече съдържа едно и също име на папка, да им предложим да се обединят. MacOS не го прави. Но ако да плъзнете папка с клавиша SHIFT проведе Alt, Бутон "Merge" все още се показва.
19. Автоматично почистване "Trash"
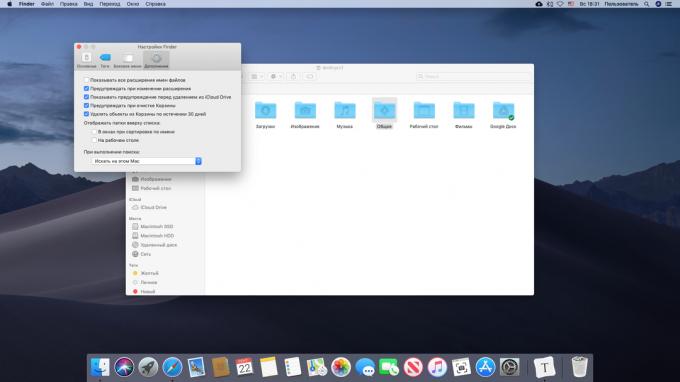
Ръчно почистване на "пазарска кошница" скучен. Кликнете Finder → «Настройки» → «добавки" и включете в квадратчето "Изтриване на обекти от кошчето след 30 дни."
уча👇
- 20 начина за използване на програмата за търсене в пълна степен
десктоп
1. Бързо превключване между приложения

За бързо превключване от една програма в друга, натиснете Cmd + Tab. В същото време, можете да натиснете QЗа да затворите приложение, или НЗа неговия крах. И за да превключвате между прозорците на едно и също приложение може да се използва Cmd + ~.
2. Преходът към режим на тъмно

Това нововъведение се появи в MacOS Мохаве. Включи тъмно режим, трябва да се направи системата по-удобен за работа на тъмно. За да направите това, отидете на "Настройки на системата» → «Основни" и в раздел "Дизайн" Избор "Тъмно".
3. Събиране на файлове в стека
Едно от хубавите нови функции MacOS на - стак. Тя позволява с едно кликване да сортирате файловете на вашия работен плот от категория: Снимки за снимки, документи, документи, и така нататък. За да активирате тази функция, кликнете върху работния плот, щракнете с десния бутон и "събиране на купчини."
4. Бързо търсене на показалеца

Ако изгубите курсора на екрана, podorgayte мишка от едната страна към другата, или бързо да се движат с пръст по тъчпада - курсора автоматично ще се увеличи. Тази функция може да бъде изключен, ако тя ви спира. За да направите това, отидете на "Системни настройки» → «достъпност» → «Display" и махнете отметката "Преместване на мишката, за да го намери."
5. Force Quit Приложения

В Windows, когато се сблъскват с някакъв проблем, ние сме свикнали да натиснете Ctrl + Alt + Delete. На Mac, вместо това, се използва комбинация от Cmd + Alt + бягство. Или натиснете Apple → «Force Quit ..." и в близост на окачени прилагането в прозореца, който се появява.
Друг вариант: кликнете върху окачени прилагането на подсъдимата скамейка, щракнете с десния бутон и изберете "група Quit".
6. Снимка и запис на екрана

Екранни снимки в MacOS много проста. За да направите това, което трябва да запомните няколко клавишни комбинации:
- Shift + Cmd + 3 - моментна снимка на целия екран.
- Shift + Cmd + 4 - снимка на избраната област. В комбинация с интервал - моментна снимка на определен прозорец или меню.
- Shift + Cmd + 5 - да се обадите на помощната програма "Screenshot", където можете да промените скрийншота или да направите видео екран. На MacOS версии на Мохаве може вместо да записват видео с помощта на QuickTime Player.
Научете повече за скрийншота в MacOS възможни в нашата ръководство.
7. Създаване на виртуални десктопи

За да създадете виртуално десктоп, натиснете F3, и след това да преместите курсора в горния десен ъгъл на екрана и кликнете върху +. Можете да създавате неограничен брой маси и да промените реда им на горния панел.
Ако е необходимо да се отстрани на работния плот на мишката върху него и кликнете върху бутона с кръст. И все пак основните появява на допир F3 Режим на Expose е изключително лесно да превключвате между отворени прозорци.
8. Преместването на фона на прозорци
Когато плъзнете прозорец и след това е винаги на върха. Но вие можете да преместите прозореца, без да ги изведе на преден план - това ги плъзнете, докато държите бутона Cmd.
9. споделяне на екрана
Ако работите с два прозореца в същото време, не е необходимо да превключвате между тях и прекарват времето. Изберете един прозорец и задръжте зеления бутон в заглавната част. MacOS ще премине в режим на разделен, а прозорците могат да бъдат поставени един срещу друг.
10. Пропорционално преоразмеряване
Ако държите ключа Alt + Shift когато прозорецът е оразмерен, тя ще се разтяга или свива пропорционално. Ако продължаваме само изместванеРазмер ще се промени само от едната страна на екрана.
11. Създаване на активните ъгли

Просто преместете курсора на мишката и да е ъгъл, и системата ще направи това, което ви е нужно: покаже работния плот или в центъра на съобщения, включително и тапети, отворете старт, и така нататък. За да конфигурирате активни ъгли, отидете на "Настройки на системата» → «Мисия арматура» → «Активни ъгли ..." и възлага на необходимите действия.
Менюто Bar
1. Скриване на лентата с менюта

Меню бар понякога отнема твърде много място на екрана - най-вече с MacBook Air. За да коригирате това, кликнете върху "Системни настройки» → «Основна» и активирайте опцията "Автоматично се скрие и да се покаже лентата с менюта."
2. Сортиране на икони в лентата с менюта
Ако искате да подредите иконите в MacOS системната тава, можете да ги плъзнете, докато държите бутона Cmd.
3. Премахването на ненужни икони
Също така, докато държите Cmd можете да изхвърли ненужни икони от тавата, но тя не работи с всички икони. Въпреки това, те все още могат да бъдат отстранени от трети страни, комунални услуги Барман.
4. превключване Аудио

Ако имате няколко аудио устройства - като например безжични слушалки и говорители - лесно можете да укажете кой трябва в момента. Кликнете върху "System Settings» → «Звук» → «Покажи обем в лентата с менюта". Сега иконата на високоговорителя се появява в системната област. Натиснете го, докато държите бутона Alt и можете да превключвате между слушалки и говорители в движение.
5. Показване на процента батерия

Кликнете върху иконата на батерията в системния трей и изберете "Показване като процент." Така че можете да видите точно колко енергия ви остава.
6. Настройка на часовника

Отидете на "System Preferences» → «Дата и Час» → «Clock». Можете да активирате показването на секунди, дата, активирайте аналогов часовник, или да причинят на компютъра периодично да вербализират глас време.
7. Помощ Siri

Кликнете върху иконата на Siri в системната област и може да MacOS глас, за да отворите последните файлове, стартирате приложения, да търсите нещо в интернет и да управлявате настройките. Повечето команди са подходящи и за IOS и Mac.
употреба🗣
- Здравейте, Siri: повече от 100 полезни команди на виртуален помощник на Руски
прожектор
1. Търсене на файлове

Най-лесният начин да се намери нещо на Mac - Spotlight употреба. Кликнете върху иконата на лупа в системната област или натиснете Cmd + Space и да бъде в състояние бързо да намерите файл, отворите приложение или да извършите търсене в интернет.
2. Търсене по тип файл

Spotlight може да се направи, за да търсят всякакъв вид конкретен файл. За да направите това, въведете в търсенето, "тип" и поставете "образ", след като на дебелото черво, "аудио", "видео", "документ" - което търси.
3. Търсене по дата

Също така, можете да търсите за файлове по дата създадени или променени. Въведете "променила:" или "създадена", а датата в ДД / ММ / ГГГГ формат.
4. намерени Преглед на файлове

Ако не се чувствате комфортно, за да видите резултатите от търсенето на Spotlight панел поради малкия си размер, като ги пропиля до края, а след това натиснете бутона "Покажи всички в Finder ...».
5. Хванете и преместете файловете
Намерени в светлината на прожекторите, можете бързо да копирате файла, просто като го преместите в папка или на работния плот.
6. вграден речник

Spotlight може да покаже значението на думите с вграден речник MacOS. Просто въведете дума и да видим неговото тълкуване. И ако вие ще получите отношение на чужди езици, Spotlight ще ги преведат.
7. Вграден калкулатор

Въведете в аритметичен израз на Spotlight линия, и тя ще ги брои.
8. стойностите на реализациите

В допълнение към калкулатора в Spotlight има вграден конвертор и физични величини и валути.
9. Folder изключване от търсене

По подразбиране, Spotlight търсене в MacOS кола. Ако не искате да бъде вкопана в папки с деликатното съдържание, натиснете бутона "система настройки »→ → Spotlight« Декларация »и добавяне на новосъздадения списък на директории, в които да не изглеждат следва. Може би изключение на папки от индекса, дори малко скоростта на вашия Mac - ако не се използва SSD и твърд диск.
изследвам🖥
- 10 функции, които забавят Mac
LaunchPad
1. приложения за бърз старт

Можете да стартирате приложения, използващи на подсъдимата скамейка, или да ги търсите в инструмента за търсене. И все пак тя използва Launchpad. За да го отворите, кликнете върху иконата сиво с ракети в Dock. Или активирате Launchpad картиране чрез активното ъгъл - така че дори и по-удобно. Търсените от върха ви позволява бързо да се намери необходимата сред програмите.
2. За да подредите приложенията
иконите по подразбиране в Launchpad не се сортират, така че не е много лесно да се движите към тях. За щастие, можете да ги подредите просто плъзгане и пускане.
3. Създаване на папки
Ако преместите една икона на друг, те ще бъдат комбинирани в една папка. Самата тя MacOS proimenuet, като се започне от поставен в програмата. Но ако това ще даде грешно име, просто отворете папката, щракнете върху заглавието и го промените.
4. приложенията се премахват

Приложенията в MacOS отстранени само чрез плъзгане на папката "Програми" в "пазарска количка." Но вие можете да се отървете от тях и чрез Launchpad. преса Alt и кликнете върху иконата се появява до прилагане бял кръст на. Все пак, това работи само с приложения, инсталирани от App Store.
док
1. Добавяне на папки към Dock
За да добавите програма към Dock, просто ги плъзнете панела. По същия начин, можете да изпратите обратно и папки - просто плъзнете тях трябва да е от дясната страна на Dock, в непосредствена близост до "кошница".
2. Създаване на разделител на подсъдимата скамейка

С прост трик можете да добавите сепаратори на подсъдимата скамейка. Полезно е да се организира програми и групови папки. Въведете команда терминал:
подразбиране напиши com.apple.dock персистираща-приложения -array-добавка "{" плочки тип "=" спейсър-плочки ";}; killall Dock
сепаратор се появява в Dock, които могат да се влачат до всяко място. Повторете команда, за да се създаде колкото се може повече сепаратори, колкото е необходимо.
чета💻
- Как да добавите сепаратори за MacOS пристанищните
3. Отворете папка вместо стека
По подразбиране, когато щракнете върху папката, в Dock, отворете т.нар стека - изскачащ панел със съдържанието. Щракнете с десния бутон на папка в прозореца за търсене, изберете "Make Alias" и го плъзнете към Dock. Сега кликнете върху нея ще се отвори папка себе си.
4. скриване на подсъдимата скамейка
Ако мислите, че на подсъдимата скамейка заема твърде много място, натиснете Cmd + Alt + DИ това ще изчезне. Натискането отново ще се върне на подсъдимата скамейка.
5. Добавянето на нови файлове в Dock
Просто щракнете с десния бутон върху папката "скорошния" в страничната лента Finder, и изберете "Добавяне към Dock". Повече възможности док можете да разгледате в отделна статия.
Възползвайте✅
- Ръководство за създаване на док MacOS
сафари
1. Трансфер на курсора в адресната лента
Ако сте уморени от всеки път, за да обобщим курсора до адресната лента, за шофиране заявка за търсене, след което натиснете Cmd + L. Курсорът ще бъде поставен там веднага.
2. Вижте видеото в прозореца на фона

Режим "картина в картината" ви позволява да гледате видео в малък страничен прозорец, успоредно работи върху нещо друго. Щракнете с десния бутон върху видеото в браузъра и кликнете върху снимката на "Login режим" в картина "." Някои сайтове като YouTube, е необходимо да кликнете два пъти. И имайте предвид, че не всички сайтове поддържат тази иновация.
3. Customize Toolbar
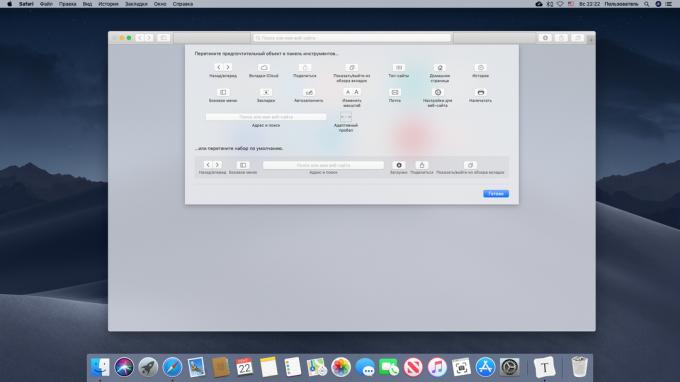
Както и в прозореца за търсене в Safari, можете да персонализирате лентата с инструменти с икони от инструменти за вашия вкус. Кликнете върху панела, щракнете с десния бутон и изберете "Customize Toolbar" и след това плъзнете икони в желаните зони.
4. Общ преглед на разделите

Отново, подобно на функцията Избор. преса Cmd + Shift + \ и да видим всичките си раздели като миниатюри. И да търсите сред това, кликнете в този режим Cmd + F.
5. Показва икони в разделите

По подразбиране, Safari показва само името на сайта в раздела, но не и нейната икона - очевидно, за да униформата дизайн. Но ако ви е трудно да се движите без иконите, те могат да бъдат включени. За да направите това, щракнете върху Safari → «Настройки» → «Tabs» → «Покажи иконите на уеб сайтове в раздели."
6. Ban уебсайтове известия
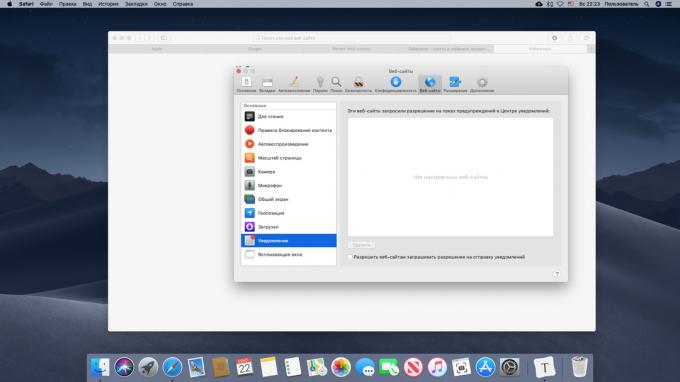
Сигнализиране уеб-сайтове, както и искания за разрешаването им, тя е много дразнещо. Отворете Safari → «Настройки» → «сайтове» → «Сигнал" и махнете отметката "Разреши уеб сайтове да искат разрешение за изпращане на лицеви уведомления."
7. Включване на звука в разделите

На сайта, включително видео и искате тя да бъде тих, но не можете да намерите на контролния панел на плейъра? Кликнете върху иконата на високоговорителите в раздела, а звукът ще бъде изключен.
8. Спасяването на страници в PDF

Ако не го направите като Pocket и Evernote, и предпочитат да запазят съответните страници на диск, да ги запишете като PDF. Кликнете върху "File» → «Експорт като PDF».
9. Отивате в режим на четене

За безопасно видите статията, без да се разсейва от изскачащи реклами или грозни шрифтове, включете "режим на четене", като натиснете Cmd + Shift + R или кликнете върху иконата в адресната лента на Safari.
10. Бързо превключване между разделите
Превключване между разделите, не може да се използва само върху мишки, но също и с помощта на клавиатурата. преса Cmd + Shift + стрелките напред / назад. Друг вариант - Ctrl + TabЗа да върви напред в отделните раздели, или Ctrl + Shift + TabЗа да се върнете назад. И ако разделите, които са по-малко от 10 - клик Cmd + 1-9За да отидете на съответния раздел.
11. Преглед на запаметените пароли

За да видите кои пароли се съхранява в браузъра ви, щракнете върху Safari → «Настройки» → «пароли". Тук можете да добавяте нови комбинации.
Обърнете внимание👍
- 9 съвета как да използват Safari на максимум
Въвеждане на текст
1. Поставяне на текст без форматиране

Ако копирате текст от всеки сайт и не искам да стои на вниманието на форматирането - посочете го чрез натискане на комбинация от клавиши Cmd + Alt + Shift + V.
2. Поставяне на специални символи

Ако искате да въведете някакъв специален знак или писмо с марка акцент - натиснете и задръжте подобно писмо ще бъде специално меню. Особено полезно, ако отпечатвате, например, френски или немски език.
3. Поставете емотикон

преса Ctrl + Cmd + SpaceИ на панела се появява с емотикони. Те са разделени на категории, които се изискват, може да се намери лесно с помощта на низ за търсене.
4. Показване на подобни думи
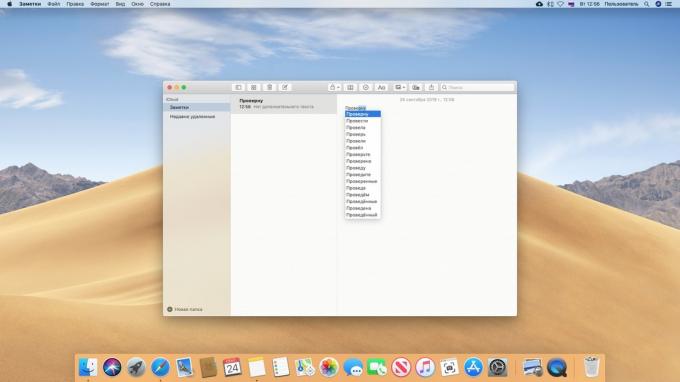
преса Fn + F5 или Alt + Esc докато пишете и MacOS ви предостави списък от думи, подобни на тези, които можете да въведете в момента. Това е полезно, когато с помощта на дълги думи, които са твърде мързеливи, за да пишете.
5. Попълване на списъци падащите с клавиатурата

Когато попълните формуляра за регистрация в интернет, често елементи, като например дати на раждане са декорирани в падащото меню. Те не могат да преминат към клавиша Tab - ние трябва да използвате мишката. Но това може да се коригира. Натиснете бутона "Системни настройки» → «Keyboard» → «клавишни комбинации" раздел и да се премести фокуса активирате опцията "Всички контроли."
6. Печатането с глас

Вие не искате да пишете на клавиатурата? Диктува глас! Натиснете два пъти бутона Fn. Mac ще поиска да се даде възможност на "Advanced диктовката" за това тегло ще трябва да изтеглите файл от 700 MB. Той ще заеме място на диска, но това ще ви позволи да диктува текст и без интернет.
7. умен копие
Изберете текста, след което го плъзнете на работния плот или в папка - и текстовия файл ще бъде създаден там с избраното съдържание. Много удобно.
8. въвеждане на текст Подобрена

Натиснете бутона "Системни настройки» → «Keyboard» → «Текст» и да се намери много полезна информация. Например, можете да укажете кои кавички трябва да остави в текста. Или персонализирате АвтоКорект думи - че вместо "и т.н." въвежда "и така нататък."
помня⌨️
- 12 клавишни комбинации за работа с текст в MacOS
разни
1. Бързо заключване

За бързо заключване на Mac, натиснете Cmd + Ctrl + Q. И сега никой не може да го достигнете, без да въвеждате парола.
2. Изключване на екрана
Да предположим, че лявата Mac направи нещо - например, за да си изтеглите голям файл или конвертиране на видео. Но това дразни изгаряне на екрана. преса Ctrl + Shift + Eject или Ctrl + Shift + захранване, и на дисплея изгасва, но Mac не заспя.
3. Включването на десния бутон на мишката

Това ръководство е постоянно се позовава на десния бутон на мишката. Но MacOS, защото няма такова нещо като кликнете с десния бутон - да обяви makovody. Вие трябва да щракнете с левия бутон на мишката, докато държите клавиша Ctrl на, за да отворите контекстното меню.
Точно така. Но свикнали да щракнете с десния бутон на потребителите на Windows могат да опростят живота си, като кликнете на "Системни настройки» «→ мишка» → «Имитации десния бутон." След това използвайте Magic Mouse ще бъде много пъти по-приятна.
намерите отговори❗️
- 15 въпроси, които възникват по време на прехода от Windows към Mac
4. Задайте собствени икони
Ако не ви харесва някоя икона за приложение, лесно можете да го промените. Търсене в интернет за повече сладък образ, да изтеглят и да отворите вградения преглежда MacOS. Маркирайте и копирайте цялото изображение или част от него. След това отворете свойствата на програмата (с папки с такъв акцент също ролки), изберете иконата в горната част и кликнете Cmd + V.
5. Избор на приложението по подразбиране

Не ви харесва това, което програмата отваря Mac определени файлове? Щракнете върху документ кликнете с десния бутон, отидете на "Недвижими имоти" в "Open програма", изберете приложението и натиснете бутона "Configure". Сега всички файлове от този тип ще бъдат отворени в програмата.
6. Избор на начални програми
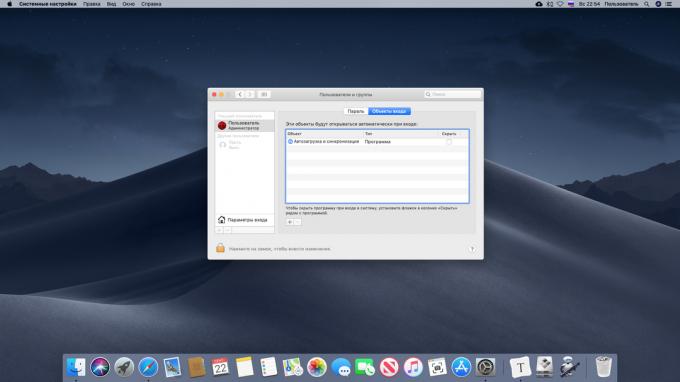
Когато включите на Mac, със системата може да бъде изтеглен някои приложения - посланици, торент клиент, парна или управител на актуализации на продуктите на Adobe. Въпреки това, някои от тях може да бъде и изключване, така че те да не се отнемат допълнителните ресурси. За да направите това, отворете "Системни настройки» «→ потребители и групи» → «Вход точки" и махнете отметката на ненужни програми. А ако искате да отворите Mac, когато работи приложение, което не е в списъка, - кликнете върху иконата на + и да го добавите ръчно.
Обърнете внимание💡
- Как да използвате настройките за MacOS Система за пълно
7. Тънък регулиране обем

Ако искате да промените силата на звука на вашия звук на Mac, но само малко по - Натиснете бутона, за да увеличите или намалите силата на звука, като същевременно поддържат Shift + Alt.
8. действие Automation

Automator - универсален инструмент за автоматизиране на MacOS нищо. Почистете изтеглянията на папки, автоматично преименуване на файлове, подредени тях, да архивирате - можете да намерите хиляди приложения Automator. Той се намира в папката "Други" на старт, и да научат повече за този инструмент може да бъде ръководство от Apple.
Възползвайте🖥
- 10 операции за Автоматизатор на MacOS, които автомат рутинни действия
9. Работа с раздели в приложения

Разделите са не само в Safari и Finder, но в "Maps», страници, Numbers, Keynote и TextEdit. За да ги покажете, кликнете върху "View» → «Дисплей раздела бар".
10. Вашите собствени клавишни комбинации

В MacOS има куп вградени в клавишни комбинации, но можете да добавите и свои собствени. Кликнете "Системни настройки» → «Keyboard» → «Бързи клавиши", отидете на "Бързи клавиши програми" и уточни какво трябва да се извърши действие, когато е измислил комбинацията.
11. Инсталиране на Windows в Boot Camp

MacOS - страхотна система, но понякога без Windows все още не може да се направи. Можете лесно да инсталирате тази OS на вашия Mac - това ще помогне приложението от Apple «помощник Boot Camp». Намери го в старт-: той се намира в "Други" папка. Отвори и след това следвайте инструкциите на помощника, за да инсталирате Windows. Имате нужда от USB-устройство и ISO-образ на Windows 10.
виж също🧐
- Какво става, ако Mac не е свързан с Wi-Fi
- Как да публикувате съобщение на заключване на вашия Mac екран
- Как да си направим една тъмна тема в MacOS дори по-тъмни


