10 полезни чипове вградени "Календар» MacOS
Mac Os / / December 25, 2019
1. Синхронизиране с Google
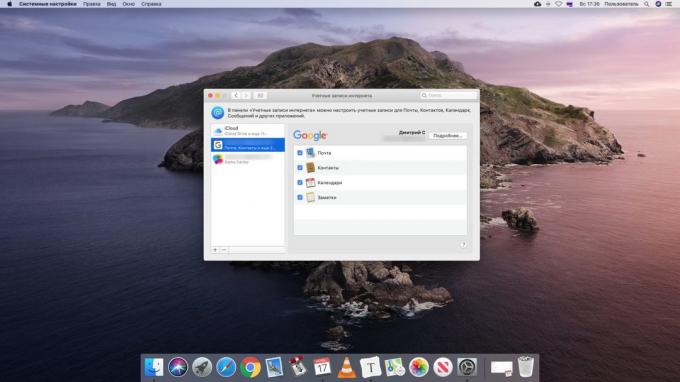
По подразбиране "Календар» MacOS се синхронизира с рекорд сметка iCloud. Това е чудесно, ако използвате само Mac, iPhone и IPAD. Но тези, които притежават джаджи с Windows и Android, по-добре да изберат да се синхронизира с Google Calendar.
Отваряне на "Календар» → «сметки ..." и изберете профил в Google. Вие ще бъдете подканени да въведете вашето потребителско име и парола в браузъра. Направете това, а сега в "Календар» MacOS ще бъде събития от Google Календар. Всички промени, които ще го направят на Mac, ще бъдат показани на всички други устройства.
2. Добавянето на външни календари
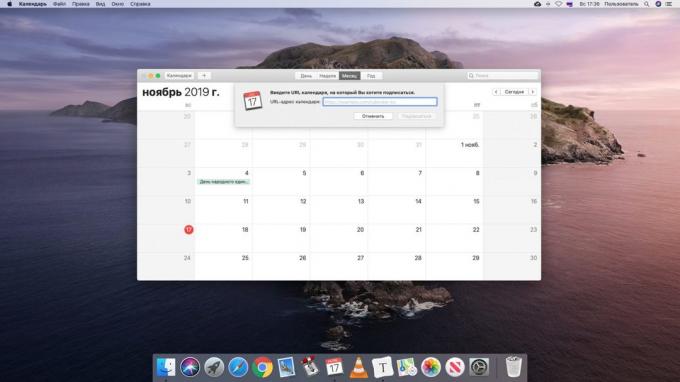
В графика си и ще можете да добавите и други трети страни, календари от мрежата. Например, календарни дни до забравяне не идват на работа в разгара на релаксация. Има два начина да направите това. Първият вариант - за да изтеглите желаната календара в Месечен формат, известен също като на ICS, и просто се отвори. MacOS предлагат на нейния смисъл.
Вторият вариант - да копирате линка към Месечен календар с помощта на контекстното меню на вашия браузър. В "Календар", щракнете върху "Файл» → «Нов абонамент календар", поставете връзката и натиснете OK. Сега, ако създателите ще го направят някои промени, те ще бъдат показани и вас.
Намерете много полезни календари могат да бъдат, например, на сайта Calend.ru.
3. Работа с карта

Създаване на събитие в "Календар" се добавя към тях не само датата, но и място. Така че винаги ще знаете къде да премине тази или онази среща, не се губят и да може правилно да се изчисли времето на пристигане.
Започнете да пишете адреса в "Град" и MacOS предлагат подходящи възможности. Координатите ще бъдат отбелязани на картата. В допълнение, можете да въведете часа на отпътуване и пътуване във времето, а системата ще ви напомня, когато е време да отида.
4. Създаване на събитие с продължителност няколко дни

В "Календар» MacOS, можете да създавате събития, които отнемат повече от един ден, но няколко. Това е полезно, например, за да отбележат дните на почивка. Разбира се, можете да посочите как датата, на която едно събитие трябва да продължи ръчно набрани номера в създаването му. Но много по-лесно и по-ясно да го направя, просто плъзгане.
Създайте ново събитие в "цял ден" в горната част и го наречете по някакъв начин, "Холидей", "Holiday" и така нататък. След това вземете мишката и плъзнете ръба на ИТ събития на няколко дати.
5. Добавяне на събития от вашите бележки и поща

MacOS приложения са добре интегрирани помежду си. "Мнение" можете да създавате записи в прозореца "Календар" директно от програмата и "Забележки». Това е полезно, ако, например, получили покана за среща по електронна поща да насрочите събитие, без дори да отваряте "Календар". Или сте създали бележка и искате да прикачите към него напомняне в календара си.
Отворено писмо до "почти", или да пишете "Бележки" и външния вид на текста на часа, датата, или и двете. Hover мишката върху датата, кликнете върху стрелката, която се появява, и приложението ще ви подкани да добавите събитие в календара.
6. Промяна на броя на показаните дни

По подразбиране в режим на възпроизвеждане "Weekly", "Календар" показва седем дни, което е логично. Но ако си за работа сили да планирате случай, да речем, през следващите 10 или 14 дни, на броя на колоните може да се промени.
Затваряне на "Календар" напълно. За да направите това, щракнете с десния бутон върху иконата на подсъдимата скамейка и изберете "Finish". След това стартирайте "терминал"И въведете следната команда:
подразбиране пишат com.apple.iCal н \ дни \ 14 \ седмица
Сега отворете "календар", и в "Седмицата" ще покаже на 14 дни. Можете да въведете всяка произволен брой - но не прекалено много, в противен случай деня няма да се побере в прозореца. За да се върнете към основния дисплей, въведете същата команда с номер 7.
7. Отваряне на файлове и приложения, по график

Да предположим, че всеки месец се работи по един и същ документ, който разчита на разходите. Или трябва да завърши малко хартия в продължение на 15 минути преди определения срок. "Календар» MacOS Ви дава възможност да се свързва с техните записи всеки файл и автоматично ги отворите в точното време.
Създайте ново събитие, а след това щракнете двукратно върху него и кликнете върху датата. Отворете падащото меню "Reminder" и натиснете бутона "Customize". Тук можете да изберете уведомление изскачащи или напомняне по имейл. Има и друг вариант - "Open File". Кликнете върху него. След това отидете в друг падащия списък по-долу, кликнете върху "Още" и изберете кои файлове и колко минути преди събитието, за да се отвори.
Ако направите събитието повтарящи се, "Календар" ще се отвори избрания файл по график.
Но имайте предвид, че този трик работи само с календари, съхранени на Mac или iCloud. Google Calendar не е в състояние да запази напомнянията в отварянето на досиетата.
8. Преглед на събитията в списъка форма

Обикновено на "Календар" показва събитията за седмица или месец под формата на таблица. Този удобен и интуитивен, но понякога все пак искате да погледнете на планираните дейности под формата на списък. Тази опция е полезна, ако календарът много записи, а вие искате да се реши какво да предприеме, на първо място.
Въведете в полето за търсене в горната част на обичайната двойна кавичка в и от страната ще бъде списък на всички предстоящи събития "календар".
9. събития скрий
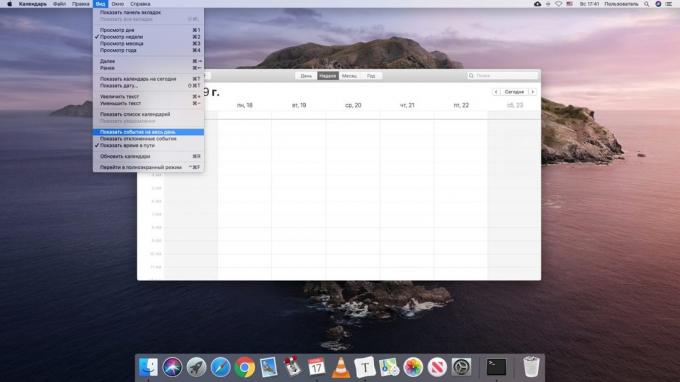
Когато се вгледате в натоварения си график, рождени дни са малко объркващи. Но за щастие, можете бързо да се скрие за известно време. За да направите това, натиснете бутона "Преглед" и махнете отметката "Show събитие за целия ден." След това ще бъде пуснат обратно.
10. събития Voice Control
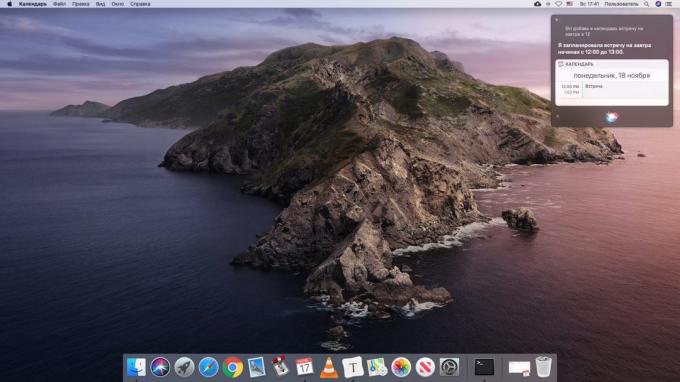
И на iPhone, и на Mac имате глас асистент SiriКой знае как се работи с "каландроване". Просто кажи нещо в духа на: "Siri, създаване на събитие в календара: среща в 12:00" - и се добавя запис. По същия начин, можете да поискате от асистента да се промени по време на събитието: "Носете си утре среща вдругиден" - и това ще бъде направено.
виж също🧐
- Как да обменяте файлове по въздуха между Windows, MacOS, Linux, IOS и Android
- Как да си направим една тъмна тема в MacOS дори по-тъмни
- 10 миниатюрни инструменти за MacOS, че пестят време


