16 начина да изчистите всички излишъка от Mac
Mac Os / / December 25, 2019
Modern на Mac, като правило, са оборудвани с SSD дискове с 128 или 256 GB. Това не е много, но на претъпкан дискова спирачка има MacOS собственост. там приложенияЗа автоматично почистване на Mac магазина, но те искат пари. Но почистване на диска и може да бъде на собствената си - да кажем как да го направя.
1. Премахване на неизползвани приложения
Ако сте били с помощта на Мак, на него най-вероятно се е натрупал много програми, можете да спрете. Извадете ги - все още е лесно да отново да инсталирате приложението, ако е необходимо.
За да направите това, отворете папката "Програми", отидете в режим на преглед на "списъка", а след това кликнете върху колоните с атрибути, щракнете с десния бутон на файла и добавяне на параметър като "Дата на последното отваряне".
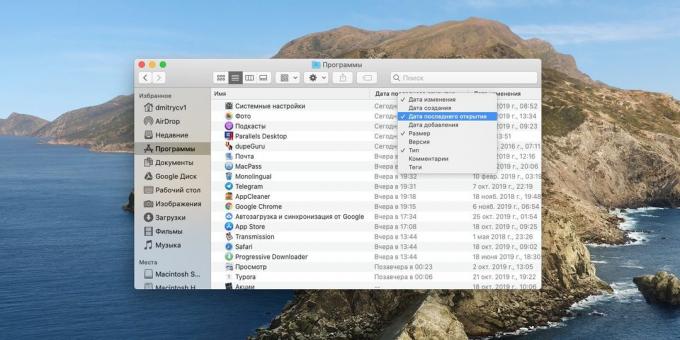
Изберете програмите, които имат дълъг лъжа празен ход, и да ги изтриете. По подразбиране MacOS просто придвижва заявлението на "пазарска кошница", но когато те могат да останат конфигурационни файлове и други отпадъци. Това не отнема много място, но въпреки това, тя може да бъде, за да се отървете от това, ако се използва за отстраняване на App програма Cleaner.
Програмата е безплатна и лесна за използване. Просто влачите и пускате нежелани приложения в App Cleaner прозорец, и това ще изтрие не само него, но и на останалата част от конфигурационните файлове.
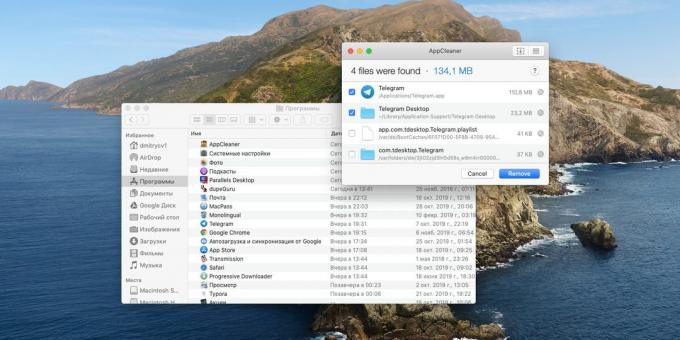
Изтеглете App Cleaner →
В същото време, погледнете в "Настройки» → «потребители и групи» → «Вход точки" и махнете отметката на приложенията, които не използвате редовно.
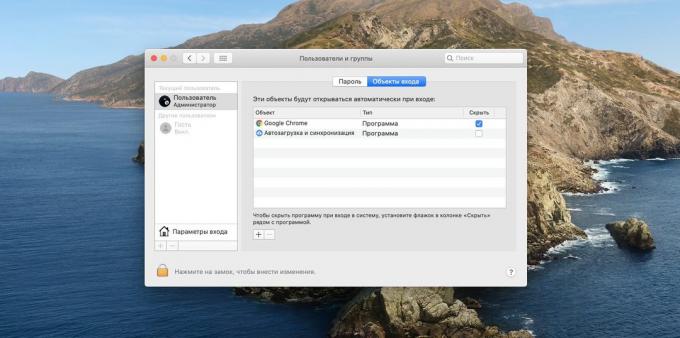
Така че те не се зарежда при стартиране, а вие печелите малко резултати.
2. Премахване или преместване на външно съхранение на големи файлове
Понякога ние се запази на диска е много големи файлове, без които не би могло да се справи без. Например, архив от видеозаписи, които ви ценят, но не са били ревизирани всеки ден, не струва нищо да прехвърли на външен твърд диск.
В MacOS Сиера и по-старата версия ще бъде вграден инструмент за оценка на място на диска. Кликнете Apple → «Това е Mac» → «съхранение» → «управление» и открито пространство съвети за освобождаване на Мак. Преминете към "Боклук Премахване" и натиснете бутона "Преглед на файловете".
Изобразява системната най-обемистите файловете, които стоят зад на вашия диск. Имайте предвид, датите и щракнете върху бутона по-долу "Show в Finder». След това свържете външен твърд диск и да ги прехвърля в него. Ненужни същите документи могат просто да бъдат премахнати.
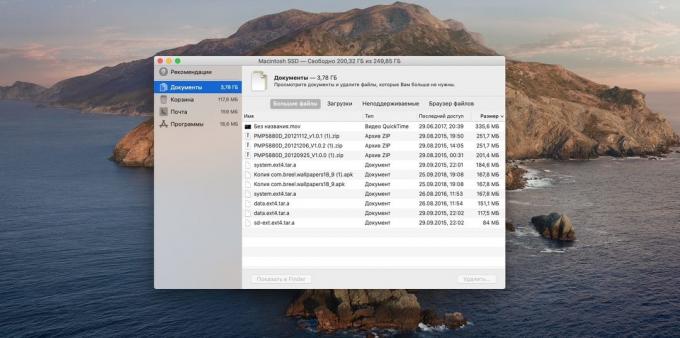
Ако използвате по-стари версии на системата, вграден инструмент, който ви няма. Но вместо да използвате приложението Grand перспектива.
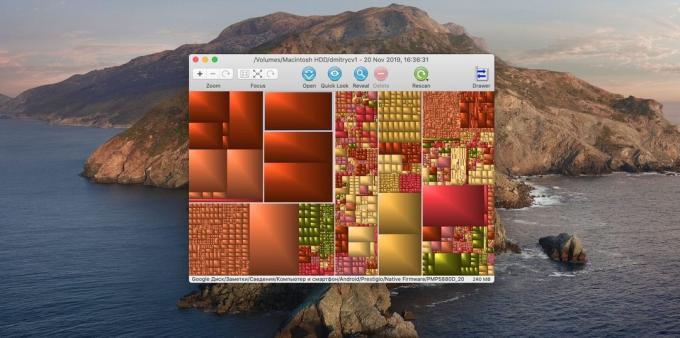
Той също така показва най-обемисти файлове, които заемат най-много място в Mac магазина.
Изтегляне Grand перспектива →
3. Изтрийте ненужните езиковите файлове
По подразбиране MacOS се състои от един куп места, които също се състоя. Това се прави с цел да се бързо да превключвате от един език на друг, без да чака зареждането на специални пакети от Интернет. Но това е малко вероятно, че ще проговори молдовски, албански и суахили, така че излишно локализация също могат да бъдат отстранени.
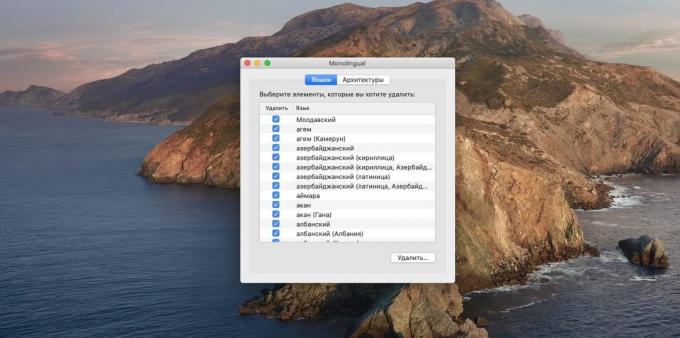
Това може да стане с помощта на малка безплатна програма Тълковен. Просто изберете да не направя желания език и след това върху "Премахни".
Изтеглете Тълковен →
4. Отърви се от инвестициите "почти"
Приложения на имейли, които получаваме във вътрешната програма "поща", които се съхраняват на твърдия диск, а също отнема доста голямо количество на пространството. Поради това е необходимо да ги премахнете, както добре. За да направите това, в Finder, натиснете "Go» → «Отидете на папка ..." и отидете на следния адрес:
~ / Library / Контейнери / com.apple.mail / Data / Library / Mail Downloads
Това се съхраняват всички файлове, от които някога са отворени. Те могат да бъдат отстранени.
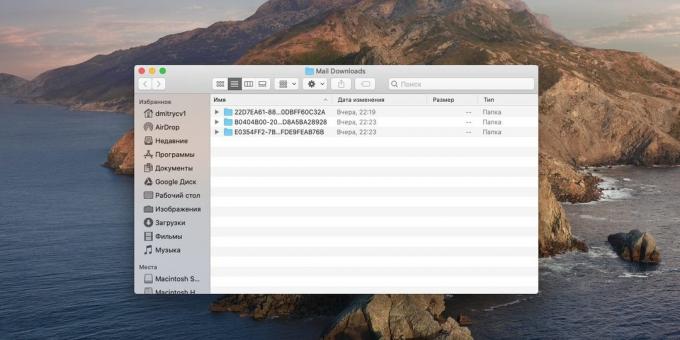
Нататък "Mailbox" не изтегля прикачените файлове автоматично, натиснете "Mail» → «Настройки» → «Профили" изберете профила си и в "Download привързаност" набор "Не".
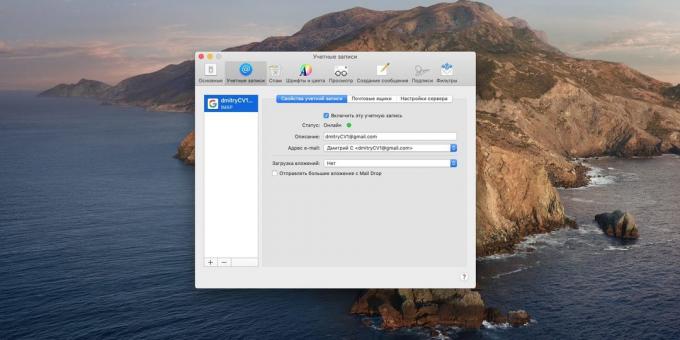
Но имайте предвид, че ако сте конфигурирали "Mail" определя протокола POP3, което означава, местната съхранение на съобщения, можете да изтриете всички прикачени файлове. С IMAP протокол е, че по подразбиране в Gmail и други доставчици на модерна, прикачени файлове остават на сървъра и може да бъде изтеглен отново, ако е необходимо.
5. Изтриване на дублиращи се файлове
Често се натрупват върху диска дублиращи се файловеКоето не се различават един от друг. Тази снимка, копия на документи и друго съдържание, което също е необходимо да се отървете от.

Въпреки това, ръчно търсене на дубликати твърде дълго и досадно. Можете да помогнете на една малка помощна програма, наречена dupeGuru. Добави папки, за да сканирате за дублиращи се файлове, изчакайте малко, и програмата ще ви каже, че е необходимо да се запази и какво да изтриете.
Изтеглете dupeGuru →
6. Почистете папка "Downloads"
Ако не се анализира от време на време в папката "Downloads", съдържанието му започва активно да се консумира ценно дисково пространство. Така че да го отворите и да изтриете това, което точно на употреба няма. За да направите това, можете да сортирате документи от датата, когато са добавени към "Downloads" незабавно да видят най-старият и за дълго време ненужни.
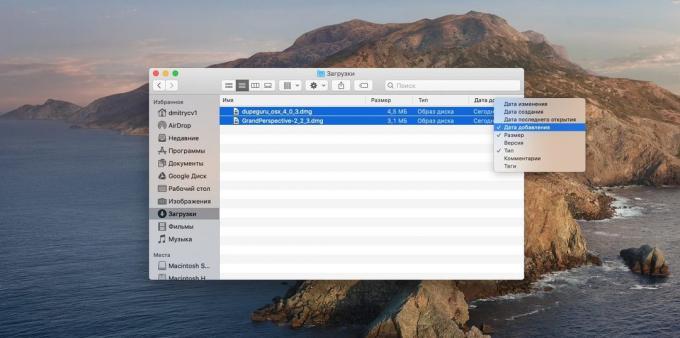
Останалата част от файловете се премести в по-подходящи места: "Документи", "Картини", "Музика" и така нататък.
Накрая се нанасят един малък трик, който ще позволи в бъдеще да не се рови в изтеглянията ръчно. Отваряне на приложението Automator, Част от отряда за бързо реагиране, както и да направите следното:
- Създаване на нова Automator файлов тип "Папка за действие."
- Посочете в параметъра "Дейност папка получава файлове и папки, добавяте към нея" Downloads "."
- Намери действието "намерите предмети Finder». Търсене действие само чрез въвеждане на името му в полето за търсене отляво. Преместете го в празното поле.
- Посочете в действие "Finder Намери предмет" папка "Downloads" и добавете условието "Дата промени не са в последната една седмица."
- Добавяне на действието "Преместване Finder елементи в количката за пазаруване."
- Запазване Automator файла, като го нарече "Почистване сваляне" или нещо друго.

Сега Automator без ваша намеса ще бъде премахнат от файла "Downloads", който е бил там в продължение на една седмица.
7. Изтриване на системните логове
Системни дневници, отчети за грешки, както и други неща, необходими само за разработчици, също заемат място. Можете да ги премахнете, като пишете в "Терминал" команда:
Sudo RM-RF / частни / Var / дневник / *
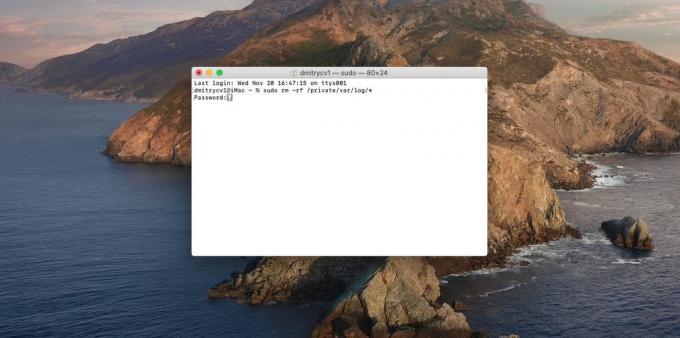
Въведете администраторската парола и натиснете Enter.
8. Премахване на кеш паметта QuickLook
QuickLook - това вградено приложение-зрителя MacOS. Когато изберете папка, в която и снимка или видеоклип и натиснете клавиша за интервал, системата отваря файл за предварителен преглед. За да работи по-бързо, QuickLook създава кеш в специална папка, а понякога, че заема повече място, отколкото бихме искали. За да я изчистите, тип "Терминал":
Sudo RM-RF / частни / Var / папки /
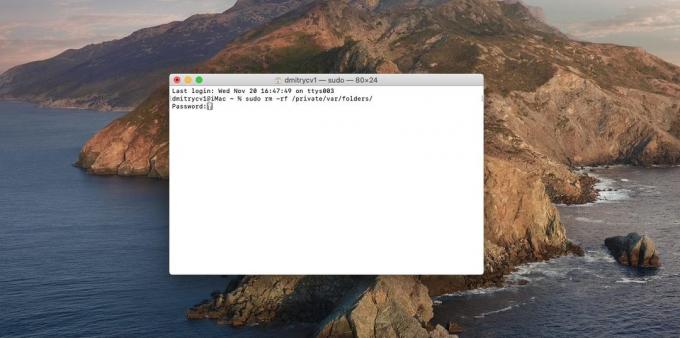
Това също ще изисква паролата на надзорник.
9. Изтриване на файлове глас
Mac е в състояние да прочете на глас в различни гласове текст, който сте избрали. Ако не се използва тази възможност, гласови файлове могат да бъдат изтрити. За да направите това, напишете "Терминал" команда:
Sudo RM-RF / System / Library / Реч / гласове / *
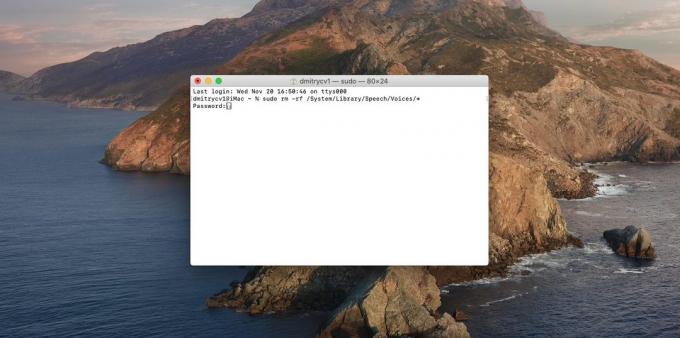
Инсталиране на гласови назад с бутона "Системни настройки» → «достъпност» → «произношение на текста."

Щракнете върху списъка падащото, изберете "Customize" и изберете кои гласове, което искате.
10. ще десктоп
На бюрото е същата история като с "натоварване". Има постоянно са нови файлове се добавят, и то постепенно се превръща в сметище. Това не е добре, защото по-задръстени настолни започва Mac натискам спирачка.

Премахване на това, което не точно дойде по-удобно на вашия работен плот, и да запазите важните документи в дома папката. И продължи да се внимава да не се претрупва с пространството.
11. Премахване на резервни копия iPhone и IPAD
Може би, когато се свържете вашия iPhone към вашия Mac чрез кабел и направите резервни копия чрез качи в по-стари версии на MacOS Finder или в MacOS Каталина. Те могат да заемат много място, така че те трябва да бъдат отстранени.
В MacOS Каталина това може да се направи чрез натискане на Apple → «Това е Mac» → «съхранение» → «управление» → «Files ЗИ».
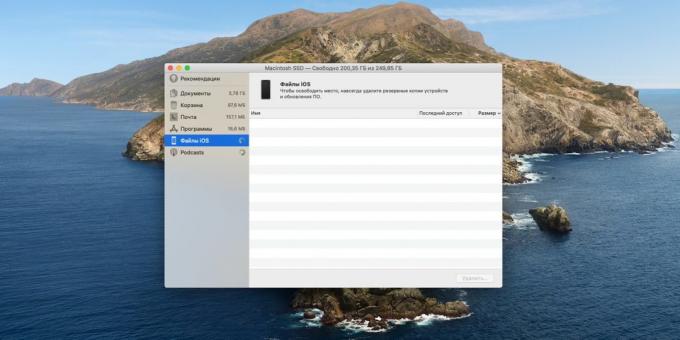
В по-ранни версии на MacOS щракнете в прозореца за търсене «преход» → «Отиди в папка" и въведете адреса:
~ / Library / Application Support / MobileSync / Backup
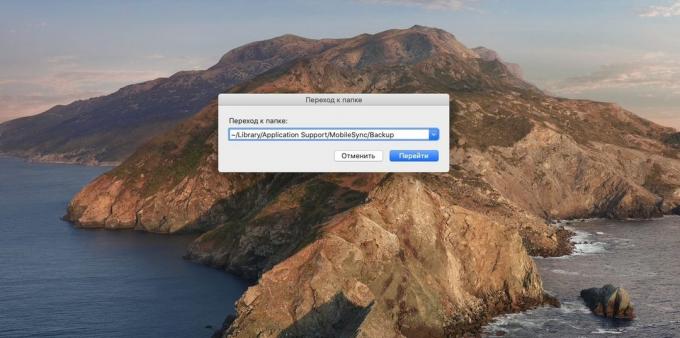
Тук се съхраняват резервни копия на тези устройства. Изберете ги и ги изтриете.
12. Изтриване на временните файлове
Всички браузъри се съхраняват в кеш различни данни за времето за зареждане на страниците по-бързо. И от време на време трябва да се почисти. За да направите това, използвайте нашата посока за всички браузъри.
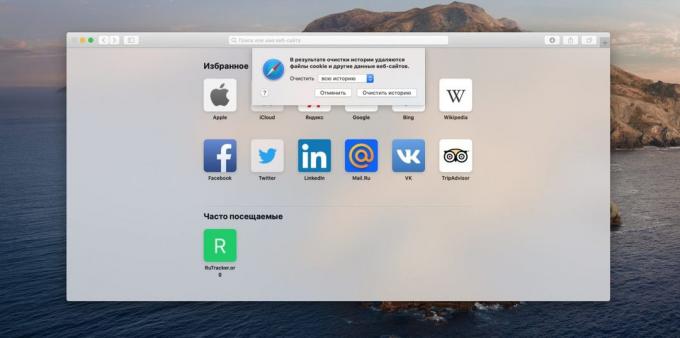
В допълнение, MacOS на твърдия диск по време на работа постепенно се натрупват временни файлове. Понякога кеша на системата нараства до абсолютно неприлични размери. За да го изчистите ръчно, щракнете в прозореца за търсене «преход» → «Отиди в папка" и въведете адреса:
~ / Library / Кеш
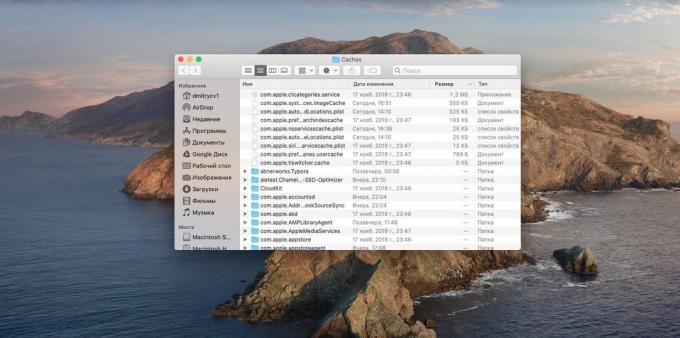
Изберете всички файлове, които са там, и да ги изтриете.
13. Преместете някои от файловете в облака
Нови версии MacOS позволяват да прехвърли част от вашите файлове в облака iCloud, освобождавайки пространство за Mac. За да активирате тази опция, кликнете Apple → «Това е Mac» → «съхранение» → «управление» → «Дръжте iCloud». Сега, някои от документите и снимките, ще се премести в облака.
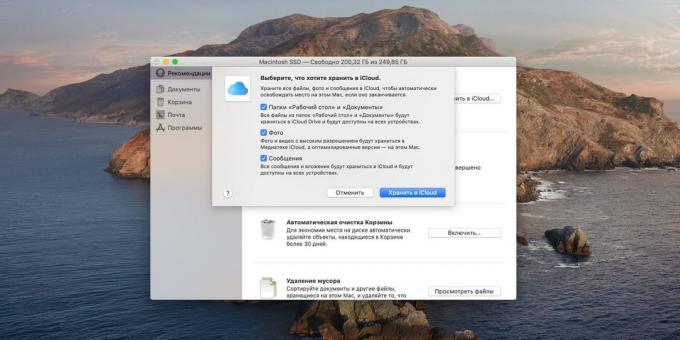
Но имайте предвид, че 5 GB, че iCloud е безплатна, не би било достатъчно, за да спаси всичките си данни. Така че този метод е полезен за вас, само ако имате платен абонамент iCloud.
14. Включително селективни синхронизация
Ако сте инсталирали Dropbox, Google Drive, или всеки друг клиент облак съхранение, че има смисъл да го да се синхронизира само част, съдържаща се в папката на облак.
Отиди на конфигурацията на клиента и да намерят има точка, която се нарича "Изберете папките за синхронизиране" в Dropbox или "Sync само тези папки" в Google Диск. С други настройки може да се нарече малко по-различно.

Махнете отметката от ненужните папки и натиснете OK.
15. Премахване гледани качи филми
Ако си купите много от филмите качи се съхранява (в MacOS Каталина ап нарича просто TV), някои от тях може да остане след гледане на вашия твърд диск.
За да ги премахнете, щракнете Apple → «Това е Mac» → «съхранение» → «управление» → «Storage Optimization", и филми ще бъдат изтрити. И все пак, ако е необходимо могат да се презареди.
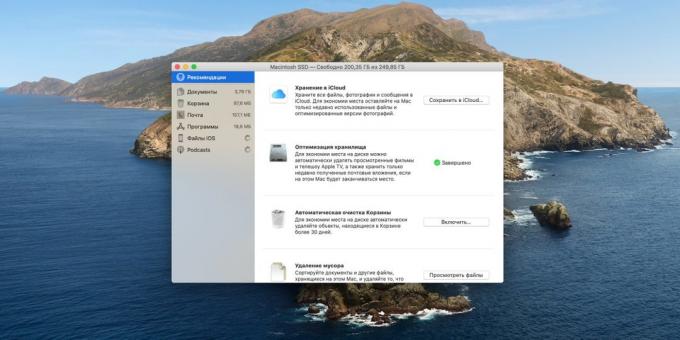
В по-старите версии MacOS отворите папката с качи филми като кликнете Finder → «преход» → «Отиди в папка" и въведете адреса:
~ / Музика / качи Media / Филми
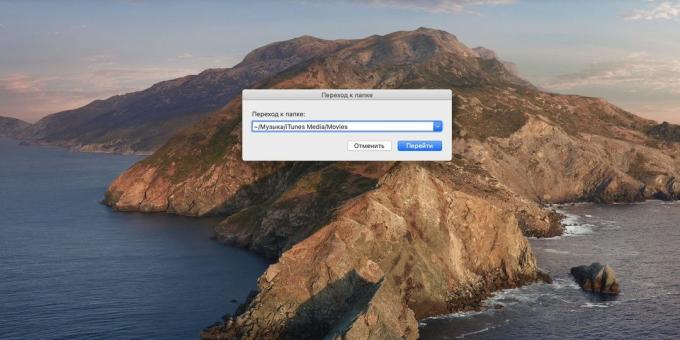
След това просто да изтриете съдържанието на папката ръчно.
16. Почистете "пазарска количка"
Вие вярно poudalyat всички по-горе, но пространството освободен не е толкова много. Това е, защото MacOS не е напълно изтрива файлове наведнъж, и внимателно ги поставя в "пазарска количка." Кликнете върху иконата му в Dock, щракнете с десния бутон и след това върху "Empty Trash".

Въпреки това, ако сте пропуснали да изтриват периодично съдържанието му, а след това дисково пространство ще започне да се стопи отново. Ето защо, за почистване е по-добре да се автоматизира. За да направите това, щракнете върху Finder → «Настройки» → «добавки" и да активирате опцията "Изтриване на елементи от кошчето след 30 дни."
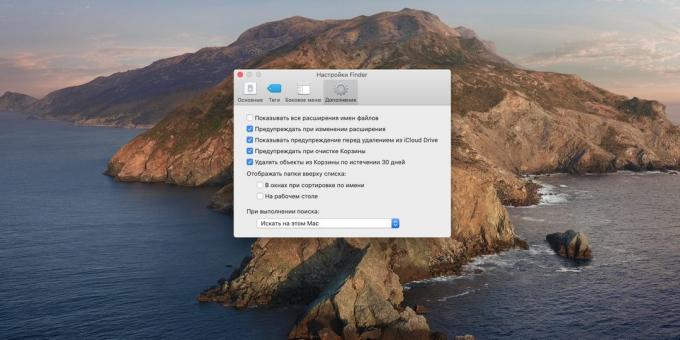
Следвайте тези съвети и otvoyuete системата няколко гигабайта пространство.
виж също💻
- Как да инсталираме MacOS чрез виртуална машина
- 85 Mac полезни функции, които можете точно да са полезни
- Как да се ускори вашия Mac с външен SSD



