Компютърът не е подходящ за Windows 11? Ето как да го поправите
разни / / July 31, 2021
Не е нужно да купувате нов. Ако процесорът е сравнително свеж, ще бъде достатъчно да коригирате само няколко настройки.
Веднага след Съобщение за Windows 11 Microsoft публикува система изисквания нова ОС. Можете бързо да проверите дали вашият компютър е подходящ за актуализиране, като използвате специална помощна програма Проверка на състоянието на компютъра.

Ако тя намери компютъра ви за неподходящ, тогава не бързайте да се разстройвате - има начини да поправите ситуацията. Ето какво ви е необходимо за това.
1. Проверете съвместимостта на процесора
Изискванията посочват в общи линии, че системата изисква двуядрен 64-битов процесор с тактова честота 1 GHz или по-висока. Повечето от чиповете, пуснати през последните 10-15 години, отговарят на това описание, но всъщност Windows 11 може да се инсталира само на компютри със сравнително свежи процесори.
Уебсайтът на Microsoft изброява съвместими с Windows 11 чипове и изброява процесорите на Intel от поколението Coffee Lake (2017) и AMD от Zen + (2018) и по -нови.
- Пълен списък на съвместимите процесори на Intel
- Пълен списък на съвместимите AMD процесори
Ако вашият чип е в някой от списъците, но помощната програма PC Health Check все още не разпознава компютъра ви като подходящ за Windows 11, трябва да проверите още две точки.
2. Проверете Secure Boot
Ако имате правилния чип, тогава почти сигурно имате UEFI вместо BIOS, което изисква Windows 11. Въпреки това е напълно възможно протоколът за защита на Secure Boot да е деактивиран в подсистемата.

За да проверите активността му, отворете „Системна информация“ в Windows 10 (можете да въведете в търсенето с Windows) и намерете реда „Статус на защитено зареждане“. Ако тази опция е деактивирана, тя трябва да бъде активирана чрез UEFI. Ето как да го направите:
- За да превключите към UEFI от Windows 10, отворете Настройки → Актуализация и защита → Възстановяване и рестартирайте под колоната „Специални опции за зареждане“.
- След това на син фон ще има елемент „Отстраняване на неизправности“ - изберете го и натиснете Enter.

- След това отидете на „Разширени опции“ и „Опции на фърмуера на UEFI“ - компютърът ще се рестартира и ще отвори интерфейса на UEFI.
- Типът UEFI може да бъде различен, но обикновено настройките за Secure Boot са маркирани в отделен елемент или скрити в секцията Security. Трябва да ги намерите и да ги активирате, като щракнете върху Разрешено.
- За да запазите настройките, щракнете върху Приложи и след това Изход.

След тази настройка системата ще се рестартира отново и след влизане в Windows 10 можете да проверите Трябва да се посочи активността на Secure Boot в „System Information“ - срещу „Secure Boot State“ "На".
3. Проверете TPM
Ако дори след активиране на Secure Boot, помощната програма за проверка не разпознае компютъра ви, тогава целият въпрос е най -вероятно в деактивиран TPM (Trusted Platform Module), който отговаря за съхраняването на криптографски ключове и криптиране. Това може да бъде или отделен чип на платката, или софтуерен модул.
За да проверите за наличието на модул TPM, отворете диалоговия прозорец на командата, като използвате клавишната комбинация Win + R, въведете командата tpm.msc и натиснете Enter.

Ако прозорецът показва „Не може да се намери съвместим TPM“, тогава трябва да се върнете към UEFI чрез „Опции“ и „Специални опции за зареждане“, както е описано по -горе.
В UEFI настройките на TPM могат да бъдат намерени в Защита - потърсете TPM, Модул за надеждна платформа, Чип за сигурност, fTPM, TPM устройство или PTT. В зависимост от производителя на вашия компютър или дънна платка, пътят до тези настройки и името на секцията може да се различават.

На лаптоп на Dell например елементът от настройките на TPM се нарича „TPM 2.0 Security“ и наистина е деактивиран по подразбиране. За да активирате, трябва да изберете „TPM On“. На други компютри и лаптопи, тя може да бъде активирана, като изберете опцията Enabled.
След като активирате TPM, щракнете върху Прилагане и Изход. Стартирайте Windows 10, натиснете отново Win + R, въведете командата tpm.msc. Ако сте направили всичко правилно, параметрите на TPM на локалния компютър и версията на модула ще се покажат в долния десен ъгъл. Windows 11 се нуждае от 2.0.
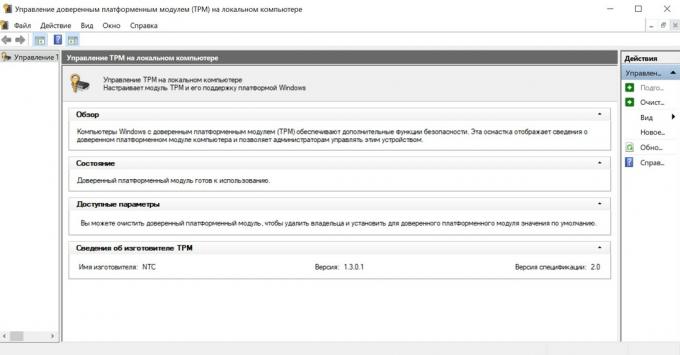
Извършете отново проверката на здравето на компютъра за съвместимост с проверката на здравето на компютъра - компютърът вече трябва да е съвместим с Windows 11.
Списъкът на поддържаните процесори може да бъде увеличен в бъдеще. Windows 11 няма да бъде пуснат чак в края на 2021 или началото на 2022 г. До този момент Microsoft може да разшири съвместимостта си, както беше в случая с Windows 10. Следователно дори на компютри, които са на повече от 5 години, със сигурност ще има начини за законна инсталация на системата.



