12 функции за предварителен преглед на macOS, които определено ще ви трябват
Mac Os / / January 07, 2021
1. Конвертиране на файлове
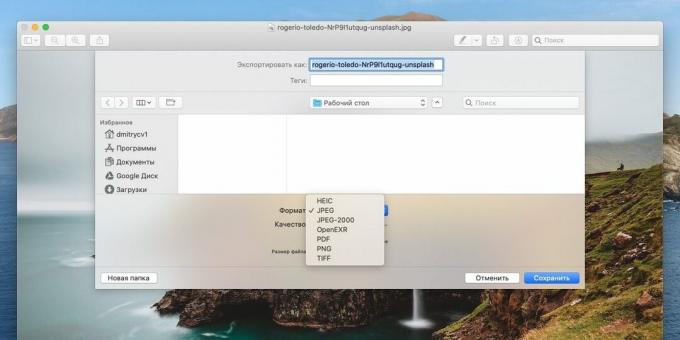
Трябва ли да прехвърлите файл от един формат в друг? Няма нужда да избирате за тези цели уеб услуги или инсталирайте приложения. Просто отворете снимка или документ в Preview, щракнете върху File → Export, изберете желания формат и качество и щракнете върху Save.
2. Групово редактиране на снимки

С "Изглед" можете да отворите няколко снимки едновременно. За да направите това, изберете ги в Търсачка, щракнете двукратно и снимките ще се покажат в страничната лента. Изберете ги всички, след това направете промени в един файл (например, редактирайте неговия размер) и те ще бъдат отразени в други изображения.
Ако щракнете върху „Файл“ → „Експортиране“, когато сте избрали няколко снимки в страничния панел на „Изглед“, те ще бъдат преобразувани в насипно състояние. И ако щракнете върху „Преглед“ → „Слайдшоу“, той ще започне да показва снимките, които сте отворили в режим на цял екран.
3. Запазване от клипборда
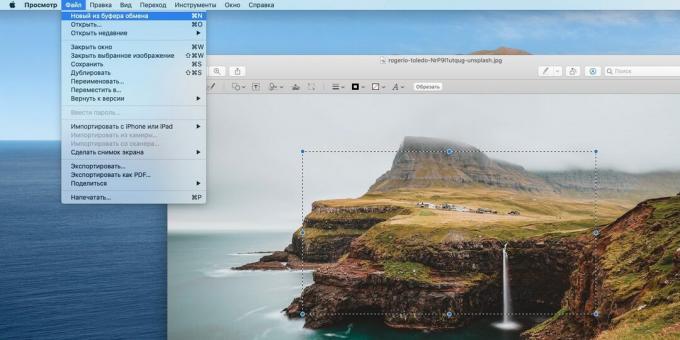
Във всеки браузър, редактор на офис или друго приложение щракнете с десния бутон върху картината и щракнете върху „Копиране на изображение“. След това в „Преглед“ щракнете върху „Файл“ → „Ново от клипборда“ и копираната снимка ще бъде поставена в новосъздадения файл.
По същия начин можете да изберете част от изображението в „Преглед“, да го копирате, след това да натиснете Cmd + N и само избраният фрагмент ще бъде прехвърлен в отделен файл.
4. Отваряне на файлове на Photoshop и Illustrator

Броят на форматите, които Preview разбира, е впечатляващ. В допълнение към често срещани изображения като PNG, JPEG, BMP, RAW и GIF, той също така отваря PDF документи. Но списъкът не се ограничава само с това. Прегледът е толкова страхотен, че дори може да показва PSD или AI файлове без Photoshop и Illustrator. Така че не е нужно да изтегляте и инсталирате тези несръчни чудовища.
5. Подписване на документи
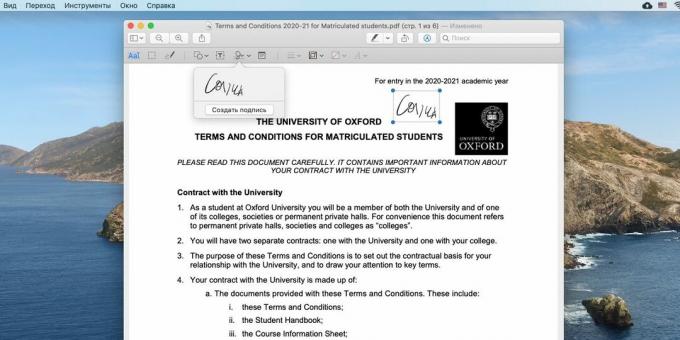
Понякога трябва да подпишем документ и да го изпратим на някого. Печатът и повторното сканиране са доста глупави. По-добре да използвате "Преглед". Открийте PDF, щракнете върху иконата Markup Tools (прилича на писалка в кръг), след което щракнете върху бутона Signature.
Имате две възможности - или да напишете своя автограф на тракпада, или да се подпишете на лист хартия и да го покажете на камерата. След това запазете подписа си за бъдеща справка, за да го вмъкнете в нови документи само с няколко щраквания.
6. Запазване на отделни страници или рамки

Когато отворите PDF документ в Preview, неговите страници се показват в страничната лента. В случай на GIF анимация, нейните отделни кадри ще бъдат разположени там. Щракнете с десния бутон върху желаната страница или рамка и щракнете върху „Експортиране като ...“, изберете формат и запазете - по този начин можете да извлечете само необходимите страници от дълги документи.
7. Преместване и изтриване на PDF страници
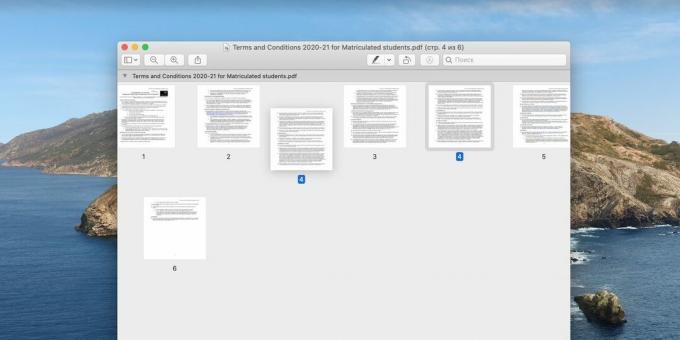
Отворете PDF документа в Viewer и щракнете върху View → Overview Sheet. Вземете и плъзнете желаната страница, където искате да промените реда на листите. И ако изберете допълнителни страници и натиснете клавиша Delete, те ще бъдат изтрити. По същия начин можете да плъзгате и пускате страници в страничната лента за визуализация.
8. Комбинирайте и разделете PDF
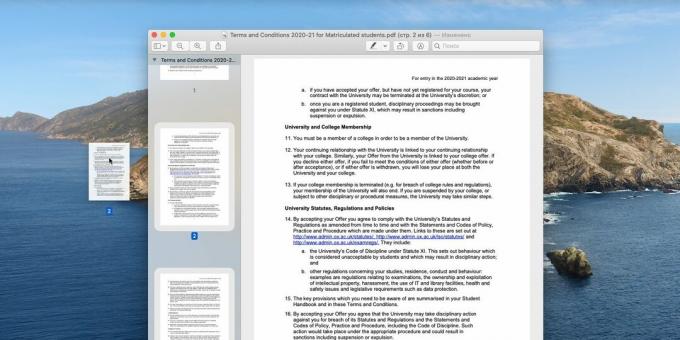
Прегледът ви позволява да копирате страници от един PDF документ в друг. За целта отворете и двете и просто плъзнете желаните страници от страничната лента в нов документ. Или можете да изберете тези, от които се нуждаете, и след това да ги прехвърлите всички наведнъж. Ако плъзнете страниците директно на работния плот, от тях се създава нов PDF.
9. Нарастващи фрагменти

Понякога, вместо да ограждате някой елемент с червен овал, е по-добре да го увеличите. Отворете „Инструменти“ → „Добавяне на маркировка“ → „Лупа“, изберете желаната част от картината. Преместете зеления кръг, за да увеличите желаните обекти на снимката. Ако сте направили нещо нередно и искате да го поправите, просто натиснете Cmd + Z, за да отмените предишното действие.
10. Защита на документи
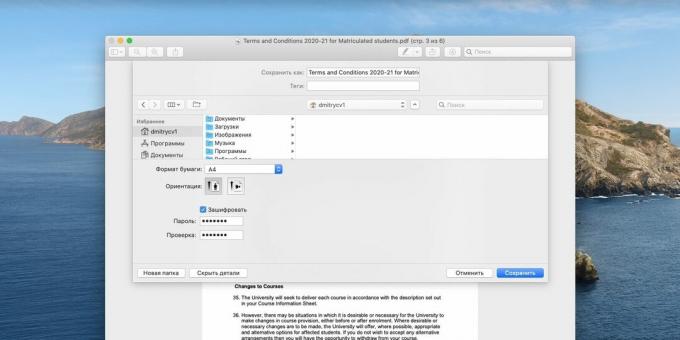
Ако PDF файлът съдържа поверителна информация и искате само вие да можете да я прочетете - щракнете върху „Файл“ → „Експортиране като PDF“ → „Още“. Активирайте квадратчето за отметка "Шифроване" и създайте парола.
Освен това можете да щракнете върху името на файла в заглавната лента и да активирате квадратчето за отметка „Задаване на защита“. Тогава само вие ще правите промени в документа. Хората, на които изпращате копието, ще могат само да го видят.
11. Интелигентен подбор

"View" поддържа и така наречения "Smart Selection". Кликнете върху вълшебната пръчица - втората икона отляво в панела. Щракнете и плъзнете мишката върху картината и плътните области ще бъдат подчертани. Този трик е удобен за използване, например, за премахване на фона от обекти. Използвайте магическата си пръчка, за да изберете целия фон около обекта, натиснете Edit → Invert Selection. Изрежете обекта и го копирайте в нов файл без фон.
12. Възстановяване на версии
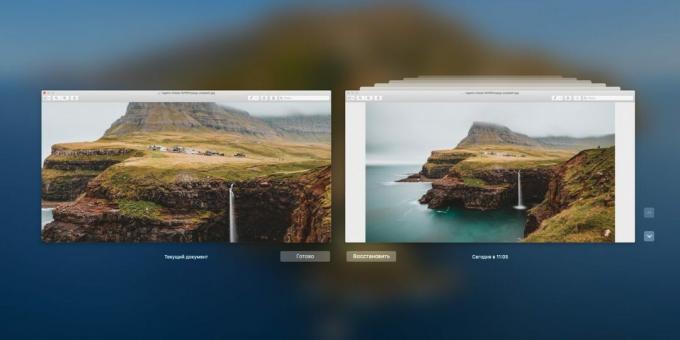
Щракнете върху Файл → Връщане към версия → Преглед на всички версии. Изберете една от предишните версии на вашата снимка или PDF документ и кликнете върху „Възстановяване“. Полезно, ако сте объркали редакцията си и искате да си върнете всичко.
Прочетете също🧐
- 12 неща, които трябва да направите след закупуването на нов Mac
- Какво да направите, ако вашият Mac не се изключи
- 8 често срещани проблема с Mac и как да ги отстраните



