46 Тайни функции на Microsoft 365
Съвети / / January 02, 2021
Word
Програма за създаване, преглед и редактиране на текстови документи.
1. Защита на документ с парола
Ако имате компютър под Windows, за да инсталирате кода, кликнете върху раздела „Файл“, след това върху „Информация“ → „Защита на документа“ → „Шифроване с парола“. Ако е на MacOS - Прегледайте, а след това Защитете документа.
Основното нещо е да запомните измислената комбинация, защото е невъзможно да се възстанови паролата в Word.
2. Създайте свои собствени шаблони, теми и стилове
Ще улесни, ако редовно подготвяте подобни документи, като месечни отчети или курсови работи, и постоянно използвате едно и също форматиране на текст.
За да запазите стила, изберете текста, който е форматиран така, както искате и щракнете с десния бутон върху него. В лентата с инструменти, която се показва, щракнете върху Стилове и след това върху Нов стил. Дайте му име и щракнете върху „Ok“.
За да запазите шаблона, проектирайте документа, след което щракнете върху бутона Office → Запазване като → Шаблон на Word.
За да създадете своя собствена тема, отидете в раздела Дизайн → Цветове → Персонализиране на цветовете.
3. Разширяване на лентата с инструменти за бърз достъп
По подразбиране панелът съдържа бутони „Запазване“ и „Отмяна на действие“, но в настройките можете да добавите други към тях. За да направите това, намерете необходимата команда на лентата, например „Таблица“, щракнете с десния бутон върху нея и изберете „Добавяне към лентата с инструменти за бърз достъп“.
4. Конвертиране на документ в Sway уеб страница
Когато записвате документа, под Тип файл изберете Филтрирана уеб страница. По този начин можете да споделите работата си с всичките си колеги. Страницата ще се показва еднакво на всички устройства, независимо дали получателят има Word или не.
5. Коментари
Ще ви бъде полезно, ако работите по един документ с цял екип. Можете да оставите съобщение или да зададете въпрос, като щракнете върху раздела „Преглед“ → „Коментар“ → „Нов коментар“. За да се обърнете към някого конкретно, въведете името или псевдонима на човека чрез @.
6. Различни ориентации на страниците в един документ
Изберете страницата, за която искате да промените ориентацията. Щракнете върху раздела Оформление на страница → Настройка на страница → Ориентация. В колоната „Прилагане“ изберете „Към текущия раздел“. Полезно, ако искате да вмъкнете голяма хоризонтална илюстрация, например диаграма, в текстов документ.
7. Фокусиране
Бутонът „Фокус“ се намира в раздела „Изглед“. Ако щракнете върху него, на екрана ще остане само бял лист: менюто на Word и лентата на задачите ще изчезнат. Истинско спасение, когато ви е трудно да се концентрирате върху работата.
8. Клипборд
Той натрупва всички фрагменти от текста, които сте копирали или изрязали по време на работа с документа. За да ги видите, в раздела Начало, в групата Клипборд, щракнете върху бутона старт (намира се в долния десен ъгъл).
9. Свободни редакции
На сензорни устройства можете да използвате пръста или стилуса си за редактиране на текст с помощта на инструмента за рисуване. В него трябва да изберете писалката "Редактор на ръкопис".
- Закръглете текста, за да се открои.
- Пречертан текст за изтриване. Можете веднага да премахнете голяма част от текста, като го пресечете по диагонал.
- Начертайте вълнообразна линия между думите. Това ще ги свърже.
- Начертайте вертикална линия вътре в думата, за да я отделите.
- Начертайте отметка, за да добавите дума.
10. Възстановяване на документи
Ако сте забравили да запазите промените в съществуващ документ, отидете отново до него, отворете раздела „Файл“ и щракнете върху „Подробности“. В раздела за управление на книги изберете файла На затваряне без запазване. И щракнете върху командата "Възстановяване".
Ако случайно сте затворили нов файл, постъпете по следния начин: „Файл“ → „Информация“ → „Управление на документи“ → „Възстановяване на незапазени книги“.
За да работите в приложения, от които се нуждаете Абонирай се. Ако постоянно използвате няколко приспособления или живеете повече от една, най-добре е да получите пакета Microsoft 365 Home. С такъв абонамент можете работа едновременно от 6 устройства.
Трябва да закупите абонамент от официални партньори на Microsoft. Например в онлайн магазин Allsoft софтуер. Те продават лицензирани абонаменти за продуктите на компанията от 2004 г. Сега абонаментът е валиден отстъпка 18%: Можете да го издадете за една година за семейство от 6 потребители за 2 788 рубли. Всички продукти на Microsoft 365 ще станат достъпни веднага след получаване на ключа: той ще пристигне по пощата 10 минути след плащането.
Excel
Програма за работа с електронни таблици.
11. Разделители
Можете да ги добавите, за да разделите визуално показателите в една таблица. Инструментът „Граници“ се намира в раздела на меню „Шрифт“.
12. Диаграма на базата на таблица
За да създадете обобщена диаграма, трябва да изберете необходимите клетки и да натиснете F11: Самият Excel преобразува данните в графика на нов лист.
Малки диаграми или искрички могат да бъдат вмъкнати в самата таблица. За да направите това, отворете раздела "Вмъкване", щракнете върху "Sparklines" и изберете "Графика" или "Хистограма".
13. Цветни маркери на страници
За да се улесни намирането на лист с важна информация, етикетът му може да бъде боядисан с цвят. За да направите това, щракнете с десния бутон върху него и изберете подходящата команда.
14. Изберете всички клетки
Можете да го направите по два начина: като задържите комбинацията Ctrl + A или като кликнете върху бутона в левия ъгъл на листа на Excel.
15. Комбиниране на текст с &
Кликнете върху клетката, за да комбинирате и поставете знак за равенство (=). Сега кликнете върху първата клетка с данни, след това въведете комбинацията & ”“ (&, кавички, интервал, кавички). Кликнете върху втората клетка, която искате да обедините.
16. Ускоряване на писането
Можете да зададете прости заместители на сложни думи или икони, които не са на клавиатурата. Например Иван Иванович Иванов - II. За да направите това, в раздела Преглед щракнете върху Правопис, след това Опции, отново Правопис и Автокорекция Опции.
PowerPoint
Програма за създаване на презентации.
17. Идеи за декорация

Въведете текста и добавете снимки към стандартния лист, отидете в раздела "Дизайн" и щракнете върху бутона "Идеи за дизайн". PowerPoint ще предложи варианти за дизайн за вас.
18. Трансформация на изображението
За да създадете усещане за анимация, използвайте преход Transform между два слайда. Така че можете да покажете например растежа на дърво или скока на заек.
19. Използване на 3D модели
Те могат да бъдат добавени като илюстрации чрез раздела "Вмъкване". Можете да създадете няколко подобни слайда и леко да промените позицията на 3D модела. Добавете преход Transform за плавна анимация.
20. Добавете gif - анимация
Поставете го във вашата презентация като обикновена рисунка. Отворете раздела Слайдшоу и щракнете върху Старт слайдшоу: GIF ще се премести.
21. Въвеждане на ръкопис
Ако създавате презентацията си на смартфон или таблет, можете да добавите рисунки или почерк с помощта на инструмента Paint.
22. Повторно използване на завършени слайдове
Изберете слайда, който искате да запазите, и го копирайте. Сега отидете в раздела "Файл" → "Нов" → "Празна презентация". Изтрийте празния слайд и поставете своя. Запазете тази презентация като шаблон.
23. Групиране на слайдовете в секции
Щракнете с десния бутон между слайдовете и в изскачащото меню щракнете върху Добавяне на раздел. Помага за организирането на голяма презентация.
24. Идентичен дизайн на фигури с надписи
Изберете всички необходими снимки и надписи, като задържите Shift и след това щракнете върху „Инструменти за снимки“. След това щракнете върху Разположение на картината и изберете желаното оформление.
25. Работа със слоеве
В раздела Инструменти за изображения щракнете върху Форматиране и след това върху Област за избор. Вдясно ще се отвори меню с всички обекти на слайда, така че ще бъде по-удобно да ги управлявате: преместване, преоразмеряване, добавяне на анимация.
26. Инсталиране на водачите
Отворете раздела „Преглед“ и в прозореца „Показване“ поставете отметка в квадратчето до „Ръководства“. На слайда се появяват червени разделители, за да се улесни подравняването на елементите на слайдовете.
Microsoft Edge
Интернет браузър.
27. Колекции
Бутонът „Колекции“ е вдясно от адресната лента. Може да се използва за създаване на колекции от отметки по различни теми, например за събиране на рецепти, образователни сайтове или онлайн кина.
28. Мониторинг на парола
В предстоящите актуализации на Microsoft 365 Edge ще добави инструмент за наблюдение на пароли, за да помогне за проследяване на изтичането на пароли. Той ще ви уведоми, ако данните за вход и парола от автодовършването са намерени в тъмната мрежа. Известието ще влезе в браузъра и можете веднага да замените старата парола с нова.
29. Режим на четене
Ако обичате да четете онлайн публикации, научни статии или електронни книги, можете да направите процеса по-удобен с разширението Immersive Reader. Ако кликнете върху иконата му в браузъра, страницата ще придобие опростен вид. От изскачащото меню можете да изберете цвета на фона, размера на шрифта и удобния интервал между редовете.
30. Корекция на грешка
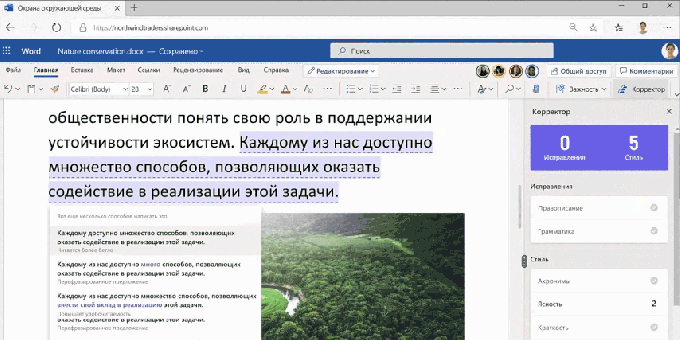
Инсталирайте разширението Editor във вашия браузър. Той ще търси и предлага корекции не само за граматически, но и за пунктуационни и стилистични грешки.
Една бележка
Електронен бележник с няколко допълнителни удобни функции.
31. Правене на екранна снимка на част от екрана
Натиснете комбинацията Windows + S. Използвайте курсора, за да маркирате областта, която искате да копирате. Екранът ще бъде запазен във формат PNG.
32. Копиране на текст от чертеж
OneNote може да конвертира картина или ръкописна бележка в текст. Поставете изображението в бележника си и щракнете с десния бутон върху него. Изберете командата Копиране на текст от картина.
33. Потърсете дума в аудио запис или видео
Ако трябва да намерите конкретен пасаж в дълга аудио лекция или филм, отидете в раздела „Файл“, щракнете върху „Опции“ → „Звук и видео“. В секцията „Търсене на аудио записи“ поставете отметка в квадратчето „Разрешаване на търсене на думи в звукозаписи и видеоклипове“.
34. Бележки за структурата с помощта на комбинации
Структурата ви помага бързо да организирате дълги и сложни документи, планове и презентации.
- За да направите страница подстраница, натиснете Ctrl + Alt +].
- За да повдигнете страницата по-високо в йерархията - Ctrl + Alt + [.
- Добавете подстраница под текущата - Ctrl + Shift + Alt + N.
35. Почерк и мултимедия
Можете да направите бележките си по-цветни със снимки, аудио и видео - те са в раздела „Вмъкване“. Можете също да добавяте снимки и цветни бележки към бележките си, като използвате въвеждане на почерк. Инструментите за това са в раздела "Чертеж".
Outlook
Софтуер за управление на имейл.
36. Правила и сигнали
В Outlook можете да настроите пощата да предприема автоматични действия. Например сортирайте всички букви, които отговарят на определени критерии, или уведомете с различен звуков сигнал за важни съобщения. За да създадете правило, щракнете върху раздела Файл, щракнете върху Управление на правила и сигнали и в изскачащия прозорец в раздела Имейл правила щракнете върху Ново правило.
37. Преглед на писма
Ако искате да знаете съдържанието на буквите предварително, в раздела "Преглед" кликнете върху бутона "Преглед на съобщението" и изберете броя на редовете: от 1 до 3.
38. Забавена доставка
Инструмент, който ще ви спести, ако вече сте подготвили писмо, но искате да го изпратите утре или следващата седмица. Датата и часът на изпращане могат да бъдат зададени в раздела "Параметри" в прозореца на съобщението.
39. Пряко обжалване
Ако изпращате имейл до голям брой хора наведнъж, но искате да чуете отговор от конкретен човек, включете името на човека в имейла и го предшествайте със символа @. Името ще бъде подчертано в текста на съобщението и след получаване на съобщението, лицето ще види символа @ до иконата на буквата.
40. Почистете разговор
Помага за почистване на папката от всички ненужни съобщения наведнъж. За да направите това, кликнете върху раздела "Начало", там кликнете върху "Изтриване" и изберете първо командата "Изчистване", а след това "Изчистване на разговора".
Конфигурирайте настройките за изтриване, така че програмата да не докосва това, което все още ви е необходимо, като непрочетени писма или съобщения с флагове.
Издател
Програма за създаване на визитки, брошури, календари, уеб страници и други графични материали.
41. Замяна на шаблон
Просто ги плъзнете и пуснете от подобластта в оформлението. Когато около картината се появи розов контур, отпуснете бутона на мишката.
42. Групиране на обекти
За да редактирате едновременно няколко снимки или надписи, групирайте обектите, като използвате едноименния бутон в раздела „Начало“ или като задържите клавиша Shift.
43. Създаване на персонализирана граница
В раздела "Моделирана рамка" щракнете върху бутона "Ново", след това върху "Избор на картина". Намерете желаната от вас снимка или снимка на вашия компютър.
Достъп
Програма за работа с бази данни. В Access можете да създавате класически бази данни и различни лични приложения за работа с тях.
44. Импортиране на данни от Excel
Кликнете върху бутона „Външни данни“. В раздела Име на файл щракнете върху Преглед и намерете електронната таблица на Excel, която искате. Щракнете два пъти върху него - ще се отвори съветникът за импортиране на данни. Там можете да изберете каква информация да копирате.
45. Променете цвета и шрифта
Формулярите и отчетите могат да бъдат персонализирани, така че да не са толкова скучни и сиви. Можете да добавите цвят на фона или да промените шрифта в раздела Начало в групата за форматиране на текст.
46. Актуализиране на данни с помощта на заявка
В раздела Създаване в групата Заявки намерете Query Designer. След това изберете таблицата, която искате. В раздела Дизайн щракнете върху Актуализиране. Щракнете върху полетата за актуализиране в таблицата. Резултатите от заявката могат да се използват за автоматично въвеждане или актуализиране на информация.
IN домашен пакет Microsoft 365 се предлага с 1 TB OneDrive. Можете да се абонирате за програмите на официален партньор на компанията - Онлайн магазин за софтуер Allsoft. Цената за семейство от 6 потребители е 2 788 рубли годишно: това е само 232,3 рубли на месец за седем програми и място в облачното хранилище.
Абонирайте се за Microsoft 365



