Как да поставите парола на USB флаш устройство: 5 работни начина
Образователна програма От технологии / / December 29, 2020
Различни опции за защита на данните за Windows, macOS и Linux, както и междуплатформени решения.
1. BitLocker на Windows
- Подходящ за: Собственици на компютри с Windows.
- Ползи: лекота на използване.
- Недостатъци: наличен само в максималната и корпоративната версия на операционната система.
Как работи
Стандартната функция за криптиране съществува от Windows Vista. Той ви позволява да шифровате съдържанието на всеки диск и осигурява достъп до него само след въвеждане на парола. Има обаче едно предупреждение: BitLocker липсва в основните издания Windows.
Как да зададете парола
Намерете BitLocker чрез търсене и отворете.
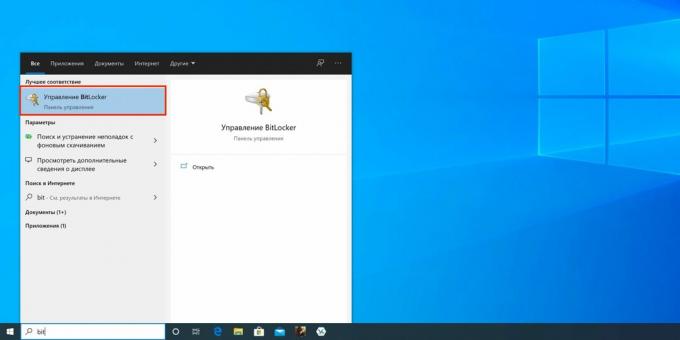
Щракнете върху Включване на BitLocker до желаното устройство в списъка.

Изчакайте процесът на инициализация да завърши.
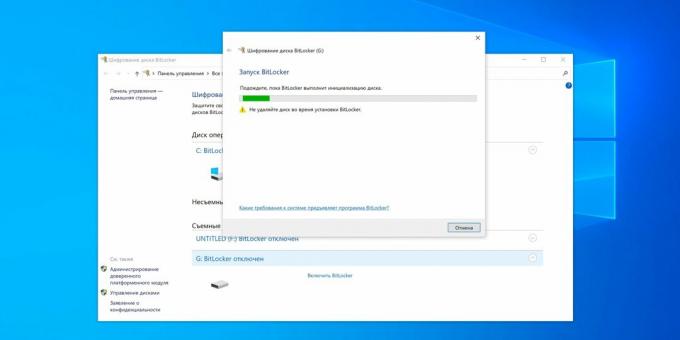
Поставете отметка в квадратчето „Използвайте парола за отключване на диска“, въведете два пъти комбинацията от кодове и кликнете върху „Напред“.

Изберете една от опциите за архивиране на ключа за възстановяване и щракнете върху Напред.
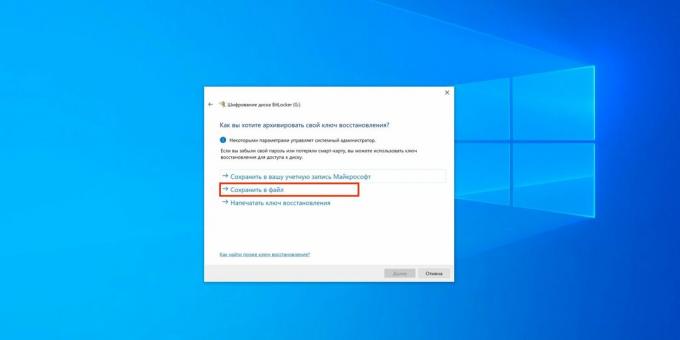
Посочете желаното място за съхранение на ключа и кликнете върху „Запазване“.

Щракнете отново Напред.
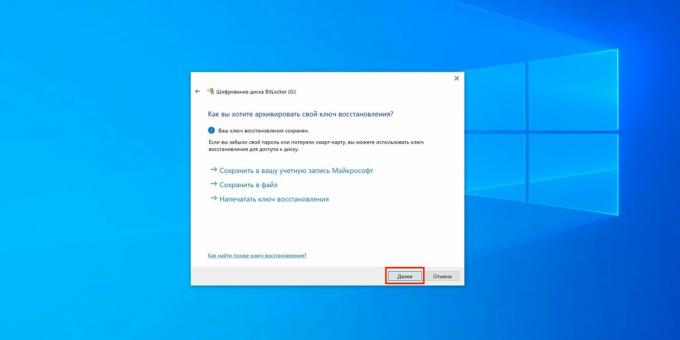
Изберете „Шифроване само на използвано пространство“, ако устройството е ново, или „Шифроване цял диск ”- ако вече съдържа файлове. Щракнете върху "Напред".

Проверете „Режим на съвместимост“ и щракнете отново върху „Напред“.

Кликнете върху „Стартиране на шифроването“.

Изчакайте процесът да приключи. Ако е необходимо, може да бъде поставен на пауза с помощта на бутона „Пауза“.
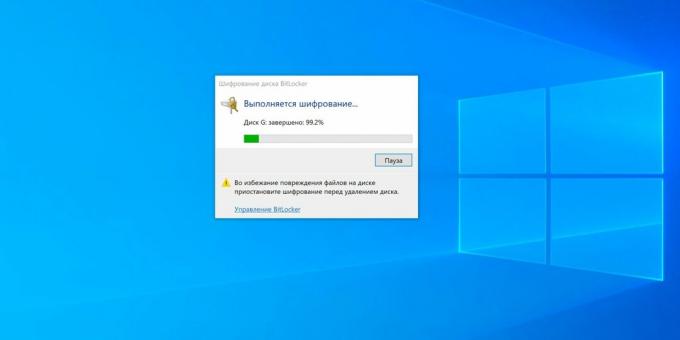
Сега, когато свържете флаш устройство, ще се появи известие, че дискът е шифрован. Кликнете върху него, за да отключите.

Въведете паролата в прозореца, който се отваря и щракнете върху "Разблокиране".

Сега флаш устройството ще се появи в Explorer.

2. Парола за архивиране
- Подходящ за: тези, които не искат да се притесняват твърде много.
- Ползи: работи във всяка операционна система.
- Недостатъци: компромисен вариант.
Как работи
Не съвсем цялостно решение, което въпреки това има право на живот и е доста ефективно за малък брой файлове. Вместо да шифровате целия диск, можете да използвате възможността да зададете парола за архива, която е достъпна във всеки архиватор, например WinRAR. В този случай архивиран папка с необходимите файлове, които се извличат само когато въведете кодовата комбинация. В края на работата отново се създава защитен с парола архив и оригиналната папка с файлове се изтрива.
Как да зададете парола
Изберете папката, за която искате да зададете паролата, и извикайте контекстното меню.
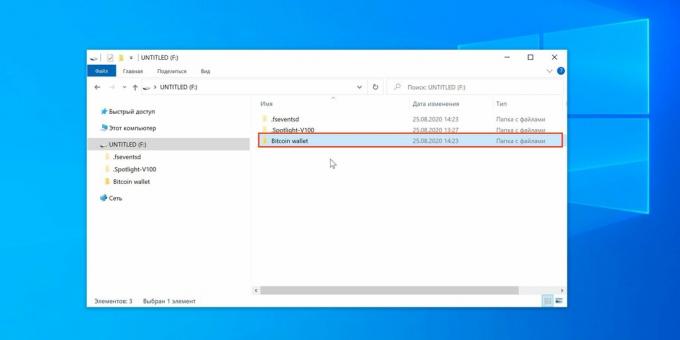
Изберете „Добавяне към архив“.

Посочете желаните параметри за архивиране и кликнете върху „Задаване на парола“.

Въведете паролата два пъти и щракнете върху "OK".

Щракнете отново върху „OK“.

Изчакайте архивирането да приключи.
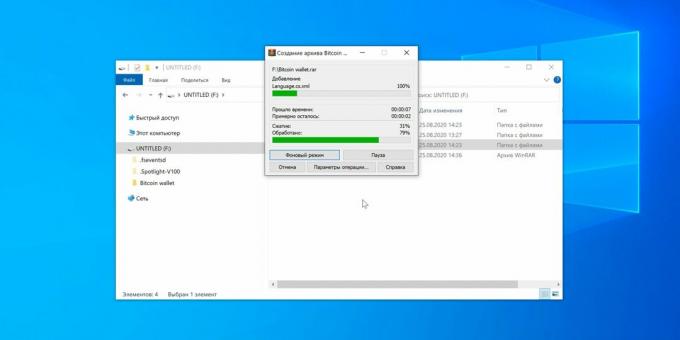
Сега, когато се опитате да извлечете файлове, ще трябва да въведете предварително зададената парола. Можете да видите съдържанието на архива без код за достъп.

3. Disk Utility в macOS
- Подходящ за: Потребители на Mac.
- Ползи: Решение с марка Apple, лекота на използване.
- Недостатъци: не може да се кандидатства за флашки с файлове, само за форматирано устройство.
Как работи
Започвайки с High Sierra, macOS има способността да форматира дискове във файловата система APFS, която позволява използването на криптиране и съответно отваря достъп до съдържанието на диска само след влизане парола. Това е стандартна функция, така че е изключително стабилна и проста.
Как да зададете парола
Отворете Disk Utility чрез Spotlight или от папката Applications → Utilities. Кликнете върху иконата „Преглед“ и изберете „Показване на всички устройства“.

Маркирайте диска в списъка вдясно, щракнете върху "Изтриване" и в елемента "Схема на дялове" изберете "Схема на дялове GUID".

Сега в падащото меню "Формат" изберете "APFS (криптиран)".

Задайте парола, добавете подсказка и кликнете върху „Избор“.
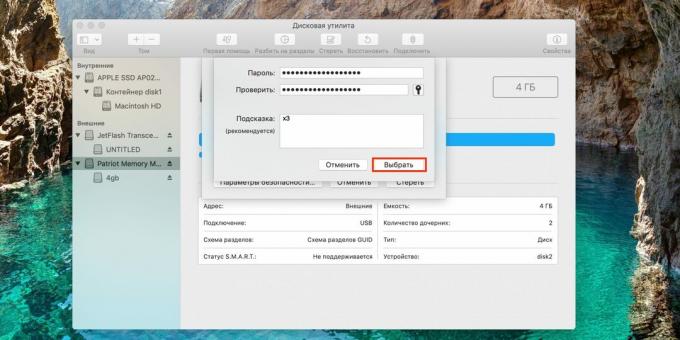
Променете името на диска, ако е необходимо и кликнете върху „Изтриване“.

Изчакайте всички промени да бъдат приложени.

Когато процесът приключи, щракнете върху Finish.

Сега, всеки път, когато свържете флаш устройство към вашия Mac, ще бъдете подканени да въведете кода за отключване. Въведете паролата и щракнете върху „Премахване на защитата“.

След това устройството ще се появи във Finder.

4. Помощна програма за дискове в Linux
- Подходящ за: Собственици на Linux компютри.
- Ползи: лекота на използване.
- Недостатъци: не може да се използва за флаш устройство с файлове, само за форматирано устройство.
Как работи
В съвременния Linux дистрибуции има аналог на BitLocker и дисково криптиране в APFS. Функцията работи по същия начин: след конфигуриране USB флаш устройството може да бъде видяно само след въвеждане на паролата. Важно е да не го забравите, защото шифрован диск не може да се форматира без него. Разбира се, след задаване на паролата флаш устройството ще работи само с Linux и няма да бъде разпознато в други операционни системи.
Как да зададете парола
Отворете стандартната помощна програма "Дискове" чрез търсенето.

Изберете вашия USB стик в страничното меню и натиснете знака минус, за да изтриете дяла. Моля, обърнете внимание, че цялото съдържание ще бъде унищожени! Запазете първо важни файлове, ако е необходимо.
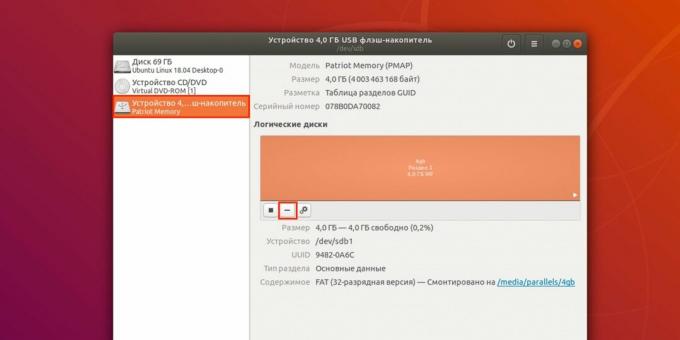
Щракнете върху „Изтриване“, за да потвърдите.
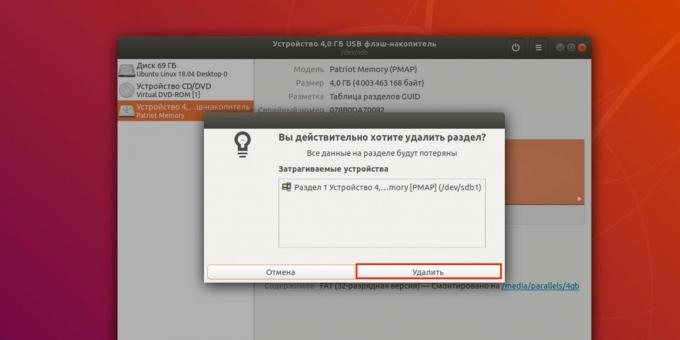
Сега създайте нов раздел, като щракнете върху знака плюс.

Посочете размера на раздела и кликнете върху „Напред“.

Изберете типа „Вътрешен диск за използване само със системи Linux (Ext4)“ и поставете отметка в квадратчето до „Том, защитен с парола (LUKS)“. Щракнете върху Напред.

Задайте парола и я повторете, след което щракнете върху „Създаване“.

Сега, когато свързвате флаш устройство, системата ще ви подкани да въведете кодова комбинация за отключване диск.

5. Приложение VeraCrypt
- Подходящ за: за тези, които се нуждаят от максимална съвместимост.
- Ползи: работа във всяка операционна система.
- Недостатъци: относителна сложност.
Как работи
Едно от най-популярните безплатни приложения за криптиране на диска, VeraCrypt ви позволява да предоставите много различни настройки за заключване. Той може да създава отделни защитени контейнери и да шифрова напълно избрани устройства. За да отключите и свържете такъв диск с файловата система, ще трябва да въведете парола. В същото време, поради наличието на версии за различни платформи, флаш устройството може да се заключи на един компютър и да се чете на всеки друг с инсталирана VeraCrypt.
Как да зададете парола
Изтеглете приложението от тази връзка и Инсталирай. Отворете VeraCrypt и щракнете върху Създаване на том.

Изберете опцията Създаване на том в дял / устройство и щракнете върху Напред.

След това проверете стандартния обем на VeraCrypt и щракнете върху Напред.

Въведете паролата за акаунта (потребител или администратор), за да продължите, и щракнете върху OK.

Намерете вашето USB флаш устройство в списъка по размер и име и след това щракнете върху OK.

Щракнете отново Напред.

Потвърдете избраните настройки, като щракнете върху бутона Да.
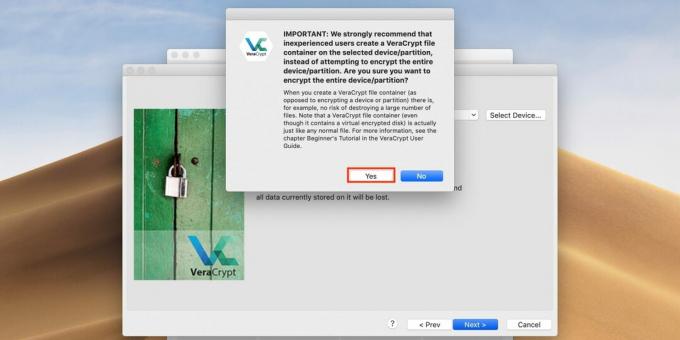
Щракнете отново Да, за да потвърдите форматирането на диска. Имайте предвид, че всичко файлове върху него ще бъде изтрит!

Изберете алгоритъм за криптиране. Можете да оставите AES по подразбиране. След това щракнете върху Напред.

Въведете паролата, за да отключите флаш устройството и щракнете върху Напред.

Изберете първата опция, ако няма да съхранявате файлове по-големи от 4 GB на флаш устройството, или втората, ако планирате. Щракнете отново Напред.

Поставете отметка в квадратчето до Бързо форматиране за бързо форматиране и щракнете върху Напред.

Ход мишка вътре в прозореца на програмата, докато лентата за напредъка се запълни, и щракнете върху Форматиране.

Щракнете върху Да, за да потвърдите изтриването на съдържанието на диска.

Когато приключите, щракнете върху OK.

Сега щракнете върху Изход, за да излезете от интерфейса за създаване на диск. Всичко е готово.

За да отключите флаш устройството, отворете VeraCrypt и щракнете върху Избор на устройство.

Намерете устройството в списъка и щракнете върху OK.

В основния прозорец на приложението щракнете върху бутона Монтиране.
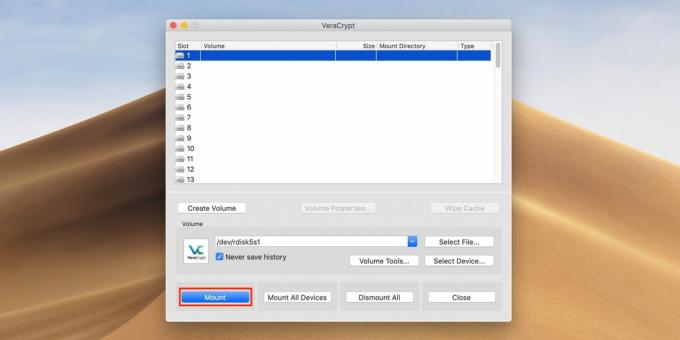
Въведете паролата, за да отключите флаш устройството и щракнете върху OK. Сега ще се свърже със системата и ще се появи във файловия мениджър.

Когато приключите с работата с флаш устройството, стартирайте VeraCrypt, изберете диска и щракнете върху Демонтиране, за да прекъснете връзката.

Прочетете също🖥💿🔑
- „Файлът е твърде голям“: какво да направя, ако данните не са записани на USB флаш устройството
- Как да форматирате USB флаш устройство в Windows или macOS
- 6 причини да не запазвате пароли във вашия браузър
- Как да защитим личните данни в Интернет
- Как да зададете наистина силна парола за сигурност на iPhone и iPad



