Как да използвам RetroArch - емулатор за Dendy, Sega Mega Drive и други стари конзоли
Образователна програма От технологии / / December 28, 2020
Какво е RetroArch
RetroArch е универсален интерфейс за десетки различни ретро конзолни емулатори, компютри и аркадни машини. За разлика от отделните емулатори за всяка платформа с различни настройки и интерфейс, RetroArch предлага една библиотека с игри с лесна навигация и сортиране.
Това означава, че вече не е необходимо да превключвате между приложения и да мислите кое е подходящо за определена платформа - просто трябва да изберете игра и тя ще започне веднага. Колекцията перфектно съжителства с любими заглавия Сега мега устройство, PlayStation, Super Nintendo, Game Boy Advance и много други конзоли.
В същото време RetroArch поддържа почти всякакви геймпади, показва капаци и екранни снимки на игри, а също така ви позволява да създавате плейлисти, подобрява картината и може да прави много други полезни неща. Всичко може да се персонализира и работи на смартфони, таблети, компютри, телевизионни кутии, персонални компютри и игрови конзоли.
Четене сега🔥
- 6 необичайни джаджи, за които никога не сте знаели, че съществуват
Как да настроите RetroArch
Инсталация
RetroArch се предлага за Windows, macOS, Linux - и не само за текущите версии, но и за тези, които вече не се поддържат дори от производителите. Например Windows 95 или Mac OS X на PowerPC. Черупката работи на Android, iOS и голям брой игрови конзоли - от PlayStation 2 до Nintendo Switch.
За да инсталирате, отидете на официалния уебсайт за тази връзка и изтеглете инсталационния файл за вашето устройство. След изтеглянето стартирайте инсталационната програма и следвайте указанията на съветника. Когато приключите, стартирайте RetroArch от менюто Приложения.
Превключете езика
По подразбиране е системният език, но английският обикновено е активиран. Ако желаете, можете да го промените на руски, но имайте предвид, че локализацията не е перфектна и някои точки не са преведени.
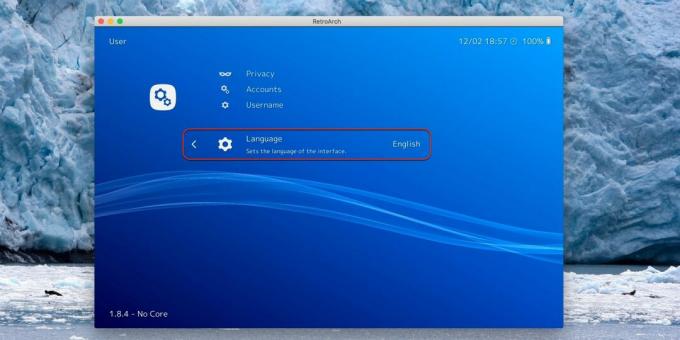
За да промените езика, отидете в Настройки → Потребител → Език и изберете желания елемент от списъка. Препоръчваме да използвате английски и ще дадем английските имена на разделите от менюто. Ако все още искате руски - попълнете всички настройки и след това превключете.
Настройка на геймпад
Игралните контролери се разпознават автоматично. Достатъчно е да се свържете геймпад към устройството и то ще заработи незабавно в RetroArch. Поддържа се голямо разнообразие от контролери, включително контролер Dualshock 4 и Xbox One S, както и кабелни и безжични контролери на трети страни.

Конфигурирането на контролера се свежда до задаване на горещи клавиши за извикване на менюто. За да направите това, отворете Настройки → Вход → Обвързване на клавишни комбинации → Превключване на менюто Gamepad Combo и изберете комбинация от бутони от списъка. По подразбиране се използва L3 + R3, но ако имате геймпад без аналогови стикове, например от Super Nintendo, е по-удобно да използвате L1 + R1 + Select + Start.
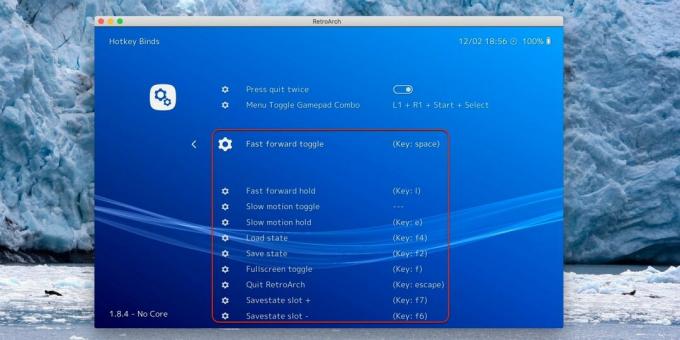
Тук можете също да зададете комбинации за бързо запазване и зареждане, както и време за пренавиване.
Персонализиране на интерфейса
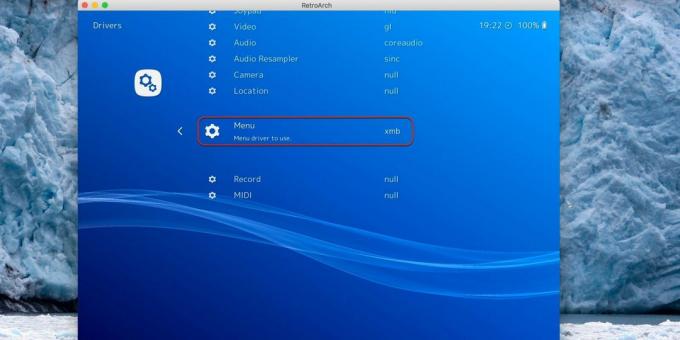
По подразбиране RetroArch използва графичния интерфейс XMB, познат на собствениците на PlayStation 3. Много е лесно да навигирате с геймпад. Освен това обаче се предлагат и няколко други опции както за настолни компютри, така и за преносими устройства. За да превключите, отидете в Настройки → Драйвери → Меню и изберете подходящия.
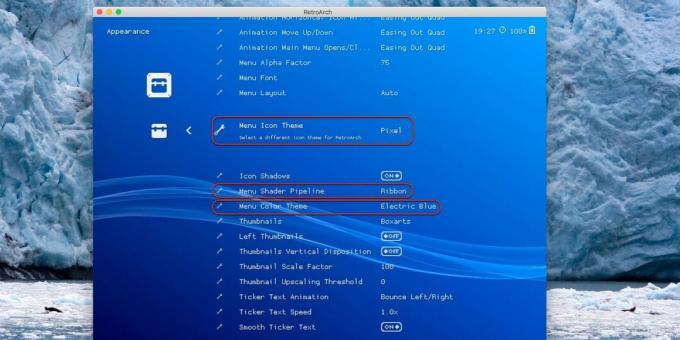
Можете също да промените вида на иконите и шрифта в менюто. Това се прави в раздела Настройки → Потребителски интерфейс → Външен вид → Тема на иконата на менюто. Освен това се предлагат и различни анимации и цветови схеми на менюто - съответно елементите Меню Shader Pipeline и Color Color Theme.
Зареждане на емулатори
Първоначално RetroArch няма нито един емулатор. Те се зареждат като модули на ядрото за всеки конзола. В същото време може да има няколко ядра за една и съща платформа (когато стартирате играта, просто трябва да изберете кое да използвате).
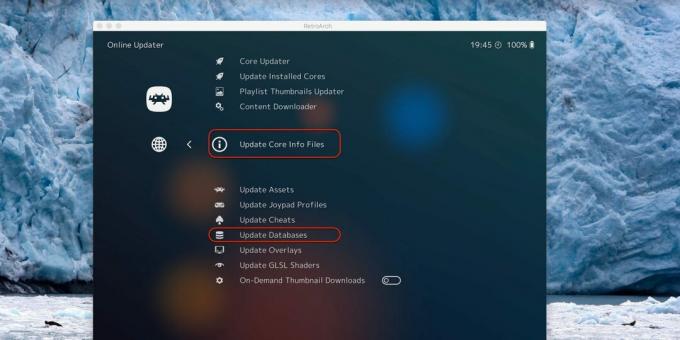
Препоръчително е да актуализирате базите данни, преди да инсталирате емулаторите, за да изтеглите най-актуалните версии. За да направите това, отворете Главно меню → Онлайн актуализатор и изберете Актуализиране на основните информационни файлове и след това Актуализиране на бази данни.
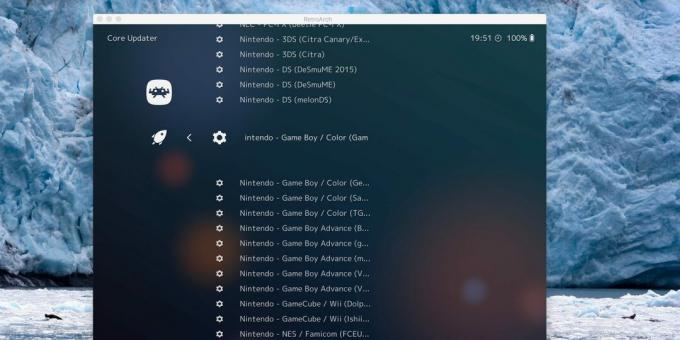
Сега отидете на Core Updater и инсталирайте ядра за емулаторите на тези конзоли, с които искате да играете игри. Потърсете името на конзолата в списъка, изберете един от емулаторите и натиснете бутона за потвърждение. За една система можете да инсталирате няколко емулатора наведнъж: ако се появят някои грешки, ще е достатъчно да преминете към друга.
Добавяне на игри
За да играете играта, ще ви е необходим ROM-файл - копие на касетата, която ще работи в емулатора. Те могат лесно да бъдат намерени в Интернет при поискване “ром име на конзола "обаче използването на rom-файлове се счита за законно само ако имате оригиналната касета с играта.
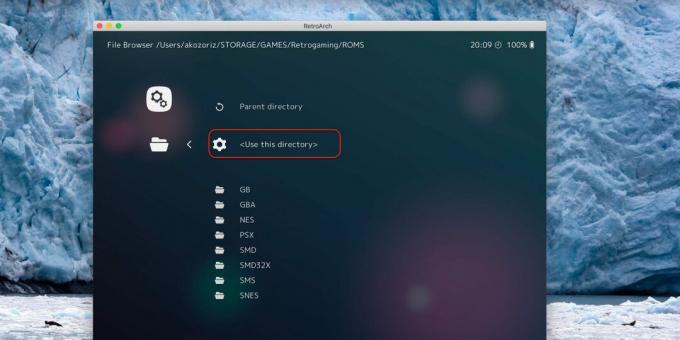
ROM в RetroArch се добавят при сканиране на папки, така че е удобно веднага да посочите началната директория, в която се съхраняват всички rom файлове. За да направите това, отидете в Настройки → Директория → Браузър на файлове и след това намерете желаната папка и изберете Използвайте тази директория.

Върнете се в главното меню и под Импортиране на съдържание изберете Сканиране директория. Сега отворете папките с ромове един по един и щракнете върху Сканиране на тази директория. В зависимост от броя игри сканирането ще отнеме от няколко секунди до няколко минути или дори повече. Когато процесът приключи, в главното меню ще се появят нови икони с раздели за всяка добавена конзола.
Активиране на корици

Стилните икони за геймпади и конзолни касети изглеждат добре, но са много по-хубави, когато се показва корица за всяка игра. За да настроите това, отидете на Главно меню → Онлайн актуализатор → Плейлист Thumbnails Updater и кликнете върху името на всяка конзола от списъка на свой ред.
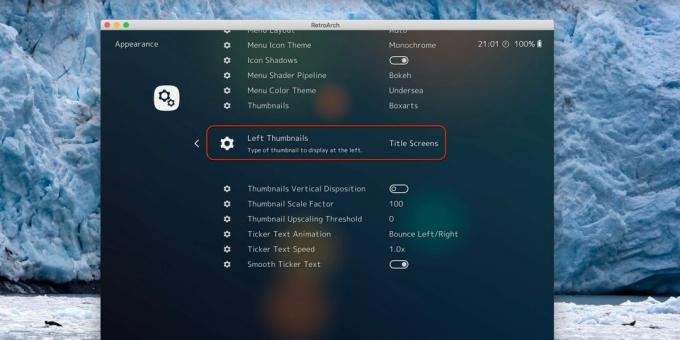
Освен това можете да активирате показването на екранни снимки или начални екрани вляво от списъка с игри. За целта отворете Настройки → Потребителски интерфейс → Външен вид → Ляви миниатюри и изберете Екранни снимки или Екран за заглавие.
Имайте предвид, че кориците ще се появяват само за официални издания на игри, както се намират в базата данни RetroArch. Преведените версии и всички видове хакове ще останат без снимки.
Добавяне на постижения
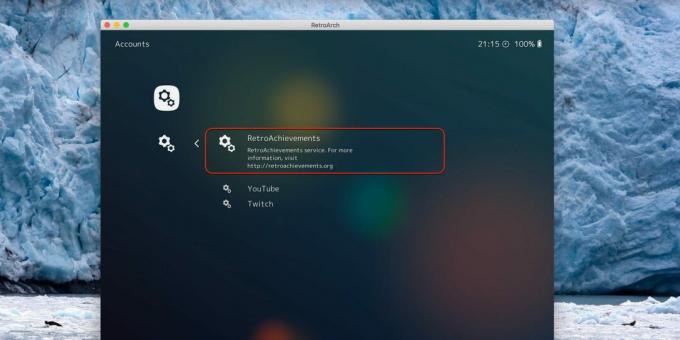
Функцията за постижения никога не е съществувала в по-старите игри, но RetroArch ви позволява да я добавите. За да печелите постижения и да чупите рекорди на други потребители по света, регистрирайте се на сайта retroachievements.orgи след това въведете вашето потребителско име и парола под Настройки → Потребител → Акаунти → Ретро Постижения.
Запазване на настройките

По подразбиране RetroArch запазва всички настройки при излизане. Ако приложението прекрати неочаквано или принудително, направените промени ще бъдат загубени. За да запазите, затворете и отворете RetroArch или отидете в Главно меню → Конфигурационен файл и щракнете върху Запазване на текущата конфигурация.
Как да използвам RetroArch
Работещи игри

За да играете, отидете в раздела на платформата, от която се нуждаете, намерете играта, отворете я и щракнете върху Run. Първият път също ще трябва да посочите ядрото, за да стартирате - тогава то ще бъде избрано автоматично.
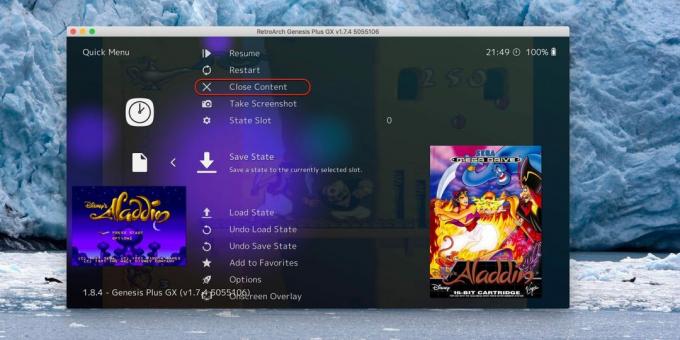
За да излезете от играта, отворете бързото меню с клавишната комбинация, която сте задали по-рано, и щракнете върху Затвори съдържание. Тук можете също да рестартирате играта, да запазите или промените различни настройки на емулатора.
Любими
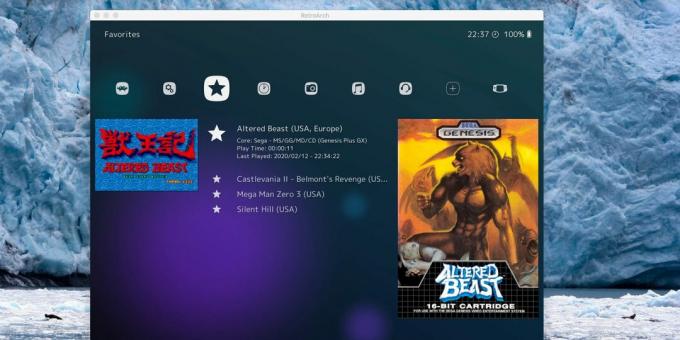
Ако в библиотеката има много игри, може да бъде доста досадно да намерите тази, от която се нуждаете. Можете да опростите задачата, като добавите любимите си заглавия към любимите. За да направите това, отворете играта и щракнете върху Добавяне към любими. Всички добавени ще се появят в главното меню в раздела със звездичка - там ще се събират всички игри, независимо от платформата.
История
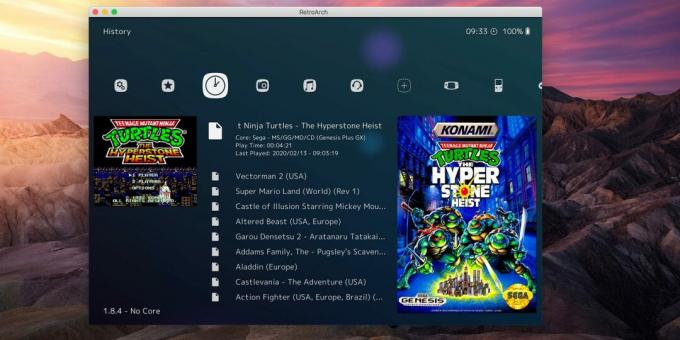
Друга опция за бързо стартиране е менюто History, което също показва последните отворени игри от всички конзоли. Тази опция е удобна за заглавия, които са в ход.
Запазване
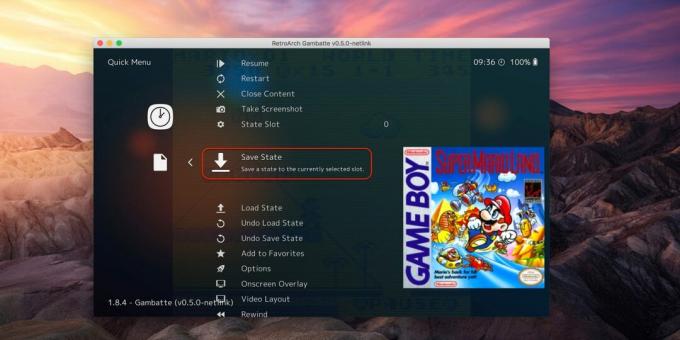
На оригиналните конзоли спестяването беше истински лукс. В емулаторите можете да записвате по всяко време и навсякъде. За да направите това, трябва да отворите бързото меню в играта и да изберете Save State. За зареждане се използва съответно опцията Load State.
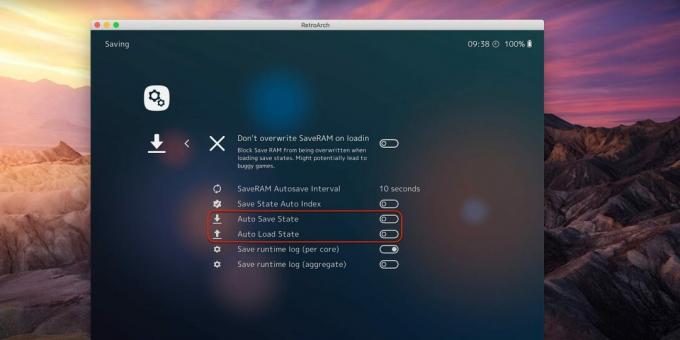
За удобство можете да настроите автоматично запазване и зареждане, когато излезете и стартирате играта. За да направите това, отидете на Настройка → Запазване и включете превключвателите Автоматично запазване на състоянието и Автоматично зареждане на състоянието.
Подобряване на графиката
На екраните на съвременните компютри и дори мобилни джаджи, старите игри изглеждат много зле поради ниската резолюция. Ситуацията обаче може да бъде коригирана с помощта на шейдъри - ефекти, които изглаждат пикселите или, обратно, добавят филтри, които правят картината да изглежда като на CRT телевизионен екран. Последната опция изглежда по-автентична и много по-хубава.

За да активирате шейдърите, стартирайте играта и отворете бързото меню. Отидете на Shaders и включете превключвателя Video Shaders. Отворете Shaders Preset, изберете един от многото филтри, върнете се в менюто и натиснете Resume.

Например, така изглежда оригиналната картина в сравнение с шейдъра crt_pi, който симулира кинескоп на CRT TV (папка shaders_glsl → crt → crt_pi.glslp). Отляво филтърът е включен, отдясно не.
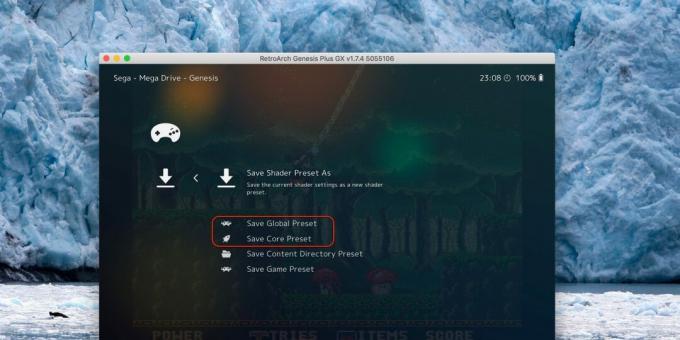
Избраната предварителна настройка може да се използва в други игри и емулатори. За да направите това, в менюто Shaders трябва да изберете Save, и след това Save Core Preset - за всички игри на текущата конзола или Save Global Preset - за всички емулатори като цяло.
Прочетете също🎮🕹📺
- 50 най-добри NES игри за всички времена
- 5 безплатни Android емулатори на компютър
- 7 най-добри емулатора на Dendy за различни платформи
- 25 страхотни игри за игра на слаб компютър
- Ретро игри онлайн: класически игри направо в браузъра


