1. Копиране и поставяне на съдържание
Apple Continuity патентована технология осигурява безпроблемна работа на потребителите и възможността лесно да се премине от устройство на устройство по време на работа. буфер текст универсални, връзки могат да бъдат копирани обмен и друго съдържание на Mac, и след това да го добавите в iPhone. И обратното.

За да използвате тази функция, уверете се, че и двамата сте активирали Bluetooth, и те са свързани към една и съща безжична мрежа. Също така проверете дали Handoff е включен в Mac и iPhone:
- В MacOS отварят "Настройки» → «Основна» и отбележете позицията "Позволете препредаване между този Mac и вашите устройства iCloud».
- На IOS, отидете на "Настройки» → «Основна» и завъртете ключа на едно и също име.
2. Продължи да работи на други устройства
След включване на предишната опция, можете да започнете да работите в настолната версия на приложението, а след това продължава на iPhone или IPAD. Тя работи с Mail, Safari, «календар" и много други стандартни приложения.
Например, можете да започнете да въвеждате бележка за iPhone, а след това повторно засяване за Mac, за да продължат да работят върху текста от мястото, където сте спрели.

MacOS признава работи паралелни задачи и дисплеи тях под формата на допълнителен икони на подсъдимата скамейка в ляво.
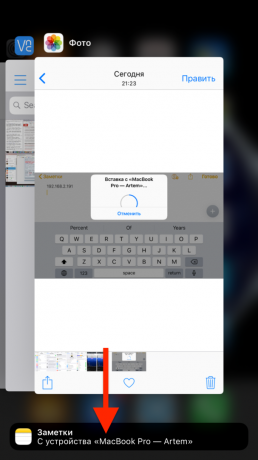
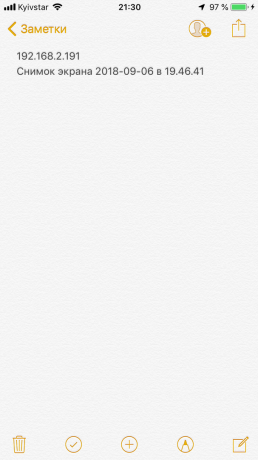
За да продължите с отворен прилагането на ЗИ, трябва да се обадите на мултитаскинг менюто, плъзнете нагоре или кликнете два пъти върху дома, и след това натиснете върху малкия гнездото в долната част.
3. Приемате повиквания с вашия Mac
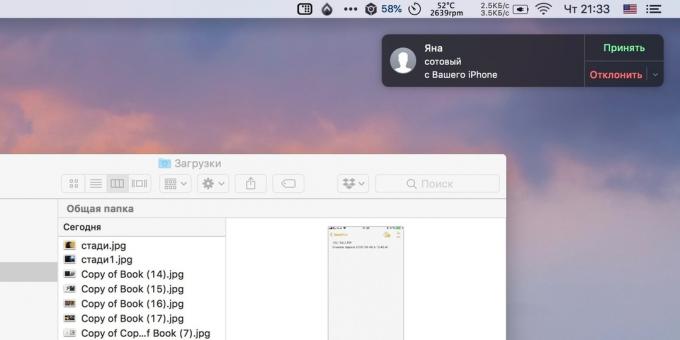
Ако iPhone е свързан с една и съща сметка, тъй като Mac, можете да използвате компютъра си, да получава и да провеждате разговори през клетъчната мрежа. За да направите това, активирайте съответната опция и на двете устройства и да ги свържете към мелез мрежа.
- В MacOS работят FaceTime отворете приложението Settings и маркирайте позицията "повиквания от iPhone».
- На IOS, отидете на "Настройки» → «телефони» → «Други устройства" превключвателя за включване "Разрешаване на повиквания" и изберете Mac.
Сега, ако звъни на iPhone, вие ще бъдете в състояние да приеме повикването директно от компютър. Също така ще бъде да се направи повикванияС кликване върху телефонните номера на връзки в браузъра и други приложения.
4. Изпращане и получаване на SMS от вашия Mac
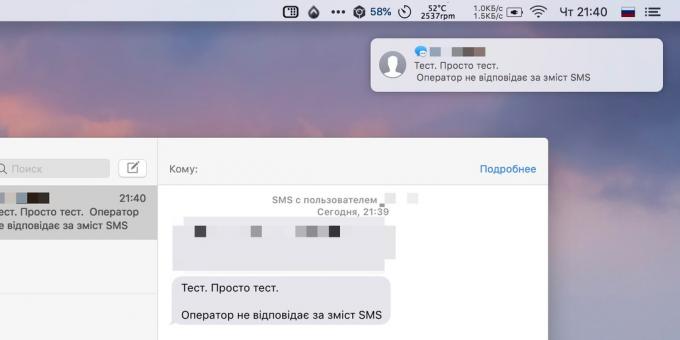
По същия принцип на работа публикации. SMS, за да печелят на Mac, първо трябва да се създаде изпращане на повикване на вашия iPhone и да използва iMessage да имат същия номер като на смартфона.
- На IOS, отидете на "Настройки» → «Вижте» → «Forwarding" и включвате ключа в предната част на Mac.
- В MacOS работят на "Съобщения", отвори прозореца, а на "Профили" тик телефонен номер.
В крайна сметка промените SMS ще дойде не само на телефона си, но също така и на компютъра. Също така, можете да отговорите от Mac към съобщения и се създават нови.
5. Изпращане на файлове, документи, препратки
За споделяне на съдържание за Apple има технология парашутен десант, който им позволява да споделят с близките устройства. Когато включена Bluetooth и Wi-Fi като стандарт "Споделяне" ще активно парашутен десант меню, което ще покаже всички открити устройства.


За да изпратите съдържание може да бъде MacOS на IOS и обратното във всяка комбинация. И не само файлове, но и папки. Това работи за снимки, документи, бележки, връзки и контакти.
6. Използвайте iPhone като гореща точка
Когато страна не е нормална Wi-Fi, винаги можете да използвате вашия смартфон, за да се свържете с интернет. За тези цели, е функция на "тетъринг", която е на разположение на iPhone и IPAD с клетъчен модул.
Първо трябва да го включите IOS устройства. За да направите това, отидете на "Настройки» → «връзване" и включвате ключа със същото име.
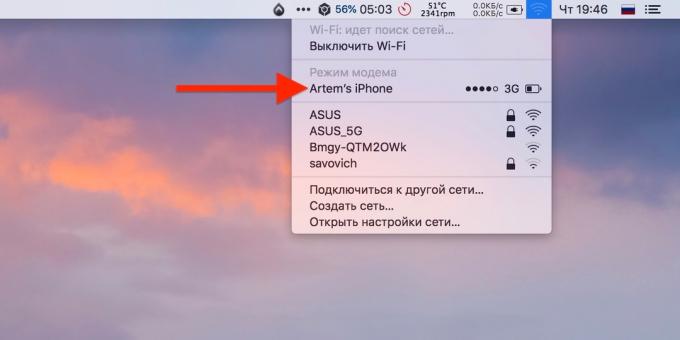
Сега можете да се свържете с вашия Mac чрез икона Wi-Fi в лентата с менюта. Намерете вашия списък iPhone мрежа и го изберете. Той също така показва нивото на сигнала и такса в размер на батерията на смартфона.
7. Управление Safari раздели
След включване на iCloud синхронизиране за вашия браузър, можете да видите и в близост отворени раздели на вашия Mac с вашия iPhone и обратно. За да направите това, уверете се, че Safari то е активирано и на двете устройства.
- На MacOS отворите "Настройки» → iCloud и кърлежи Safari.
- На IOS, отидете на "Настройки» → Apple ID → iCloud и включете превключвател Safari.
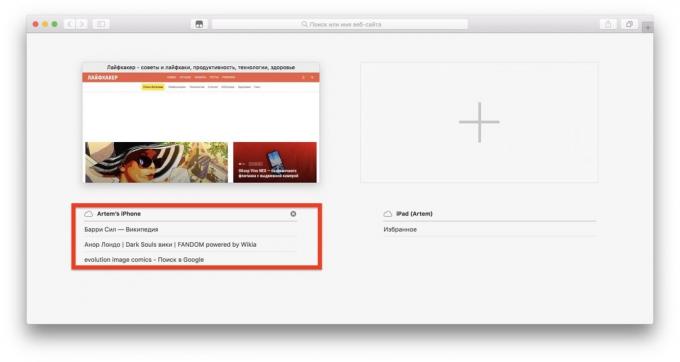
След това, отворени раздели в менюто сафари на Mac ще бъде списъци раздели на всичките си устройства. Те могат да бъдат затворени по един или всички наведнъж.


На iPhone съответния списък на разделите показани в стандартната смяна на менюто, точно под предварителен преглед на активните раздели.
8. Отключване на Mac с вашия iPhone

Стандартните инструменти могат да бъдат отключени само чрез Mac Apple стража, но ако инсталирате специално приложение, а след това на тези цели ще се обърнат и iPhone. В App Store има много подобни програми. Ето няколко от най-популярните от тях.
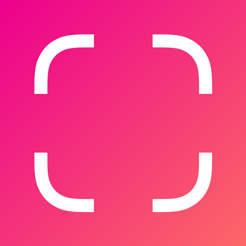
Цена: 299 рубли

Цена: 229 рубли
Същността на този метод е, че сървърът е инсталиран на компютър част, синхронизирани с Bluetooth-връзка с мобилно приложение. Веднага след като се доближи до вашия Mac с вашия iPhone в джоба си, компютърът ви се отключва автоматично, без да въвеждате парола. И когато премахнете вашия смартфон на няколко метра екран веднага заключва Mac.
9. Използвайте Mac като клавиатура за iPhone
Няколко нестандартни разтвор, който обаче има право да съществува. С всички от една и съща трета страна на Mac приложения могат да бъдат превърнати във Bluetooth-клавиатура и да го свържат с вашия IOS устройства.

Това може да стане чрез създаването полезност Typeeto. Тя ви позволява да се свържете с iPhone, IPAD и Apple TV и отпечатване на текст в мобилно приложение на физическа клавиатура Mac. В някои случаи такава възможност може да бъде доста полезен.

Цена: 599 рубли
Единственият отрицателен Typeeto - високата цена. Въпреки това, заявление има безплатен пробен период, по време на който можете да разберете дали да се харчат пари на клавиатурата.
10. Управление на Mac с iPhone
По подразбиране, там е функция MacOS Remote DesktopТя ви позволява да видите всичко, което се случва на екрана, Mac и да го управлявате. Това може да стане не само от друг компютър, но също така и с iPhone.
Ти просто трябва да се отвори за Mac "Settings» → «Споделяне» и се слага в страничната лента отметка срещу показател "споделяне на екрана."

За да се свържете с вашия Mac с вашия iPhone, инсталирайте VNC Viewer е безплатно приложение. На следващо място, за локалния IP-адреса на Mac, като кликнете върху иконата на бутона Wi-Fi, докато държите вариант.

Цена: Безплатен


След това отворете VNC Viewer, натиснете "+" и въведете IP-адрес в съответното поле, ако е необходимо, името и потвърдете връзката чрез въвеждане на администраторска парола Mac.

Сега можете да контролирате компютъра си от вашия смартфон.
виж също
- 3 док MacOS аналог за бързо стартиране на приложения и продуктивна работа →
- Как да деактивираме визуализацията досадно снимки на екрани MacOS Мохаве →
- 10 скрити функции MacOS мохаве, за което много хора не осъзнават →



