Тези програми позволяват да контролирате компютъра си от други компютри или мобилни устройства чрез интернет. С достъп до дистанционното устройство, можете да го управлявате, като че ли той е близо: за да промените настройките, пускане инсталирани приложения, преглеждате, редактирате и копирате файлове.
В тази статия ще видите, термини като "клиент" и "сървър".
Клиент - е всяко устройство (компютър, таблетка или смартфони) и сървъра - отдалечения компютър, към който е свързан.
1. Remote Assistant (Microsoft отдалечена помощ)
- Кои платформи могат да бъдат свързани: Windows.
- На които могат да бъдат свързани платформи: Windows.
"Remote Assistant" - вграден Windows програма, която ще свързва бързо компютри помежду си, без да е трета страна, програми. Този метод не позволява да се обменят файлове. Но оферти пълен достъп до отдалечения компютър, възможност да работи с друг потребител и текстов чат.
Инструкции за сървъра

- Стартирайте инструмента. За да направите това, въведете в търсенето според "Remote Assistant". Ако Windows 10Търсите искане MsrA. Щракнете с десния бутон върху елемента, намерени и изберете "Run като администратор".
- В прозореца, който се отваря, кликнете върху "Покана лицето, на което имате доверие, за да помогне." Ако докладите на системата, че компютърът ви не е конфигуриран, кликнете върху "Fix" и следвайте указанията. Може би, след като промяната на настройките ще се наложи да рестартирате полезността.
- Когато помощникът ви подканва да изберете как поканата, натиснете бутона "Save поканата като файл." След това въведете името на папката за съхранение и, потвърди създаването на файла.
- Когато файлът се появява в определено място, вие ще видите прозорец с парола. Копирайте паролата и да го изпратите заедно с досието на клиента по пощата или по някакъв друг начин.
- Изчакайте заявката за свързване от страна на клиента и да го одобрят.
Инструкции за клиента

- Отворете създадена от файлов сървър, и въведете паролата. Тогава ще видите на екрана на отдалечен компютър и да може да ги гледате в специална кутия.
- За управление на файлове и програми чужд компютър, като че ли сте до него, кликнете върху най-горното меню "Заявка за управление" и чака за отговор от сървъра.
Файл и парола са за еднократна употреба, те вече не са годни за следващата сесия.
2. Дистанционна работа (Microsoft Remote Desktop)
- Кои платформи могат да бъдат свързани: Windows (само в офисите Professional, Enterprise и Ultimate).
- На кои платформи могат да бъдат свързани: Windows, MacOS, Android и IOS.
Този инструмент е друг вграден Windows програма за отдалечени връзки. От предишния се отличава най-вече от факта, че говорителя не може да се използва при свързване с компютър сървър. Неговият екран се заключва автоматично, до края на сесията.
Но на клиента може да бъде Mac и дори мобилни устройства. В допълнение, свързано потребител може да копирате файлове от отдалечен компютър чрез общ клипборда.
За да използвате "Remote Desktop", трябва да конфигурирате сървъра правилно. Тя ще ви отнеме известно време. Но ако не искате да се разберат IP-адресите и мрежови портове можете да използвате други програми от тази статия. Те са много по-лесно.
Инструкции за сървъра

- Активиране на "Remote Desktop". В Windows 10, можете да направите това в "Настройки» → «Система» → «Remote Desktop." При по-старите версии на операционната система, тази настройка може да бъде на друго място.
- Намерете местни и публични IP адреси, например, с помощта на услугата 2IP. Ако клиент Устройството се управлява от друг човек, кажи му публично IP, а също така и паролата на вашия акаунт на Windows.
- Задайте рутер пренасочване пристанища (спедиторски пристанище или спедиторски порт). Тази функция ви дава достъп до вашия компютър с други устройства чрез интернет. Процесът на инсталиране е различен за различните рутери, инструкциите за вашия модел, можете да намерите уеб сайта на производителя.
Като цяло, стъпки са както следва. Отиваш в специална секция рутер настройки и да се създаде виртуален сървър, предписване в настройките си на местния IP-адреса и порта 3389.
Осигуряване на свободен достъп до компютъра чрез пренасочване на порт създава нови вратички за мрежови атаки. Ако се страхувате от нарушители намеса, още веднъж ви помисли дали да се използва този метод.
Инструкции за клиента

- Въведете в търсене в зависимост от "Свързване с отдалечен работен плот" и стартирайте помощната програма намерен. или натиснете ключове Win + R, въведете командата
Mstscи натиснете Enter. - В прозореца, който се отваря, въведете публичен IP-адрес на компютъра, който действа като сървър. След това въведете вашето потребителско име и парола на акаунта си на Windows.
След това ще получите пълен контрол върху работния плот на отдалечен компютър.
Цена: Безплатен

Заявление не е намерен

Цена: Безплатен
3. Блокирани десктоп Chrome (Remote Desktop Chrome)
- Кои платформи могат да бъдат свързани: Windows, MacOS, Linux.
- На кои платформи могат да бъдат свързани: Windows, MacOS, Linux, Android, IOS.

"Chrome Remote Desktop,» - една много проста междуплатформена софтуер за отдалечен достъп. Нейната десктоп версията е заявление за Google ChromeТова ви позволява да управлявате цялата система без допълнителни настройки. Но за споделяне на файлове между устройствата с негова помощ е невъзможно.
Настолната версия на "Chrome Remote Desktop, маса на тема" секция съдържа две менюта: "дистанционна поддръжка" и "My Computer". Първата е да се установи връзка между устройствата не са свързани Google акаунт. Второто ви позволява да свържете вашите лични устройства, които са свързани с една и съща сметка.
За да направите връзката, генерира достатъчно от страната кодът на сървъра и го въведете от страна на клиента (на десктопа или мобилните версии на програмата).
Мобилно приложение "Дистанционно десктоп Chrome Таблица" осигурява отдалечен достъп до компютъра. В същото време свързани в посока обратна - от компютъра на мобилното устройство - е невъзможно. В същото време, на настолната версия може да направи компютъра ви, както на клиента и сървъра.
Цена: 0
Цена: Безплатен
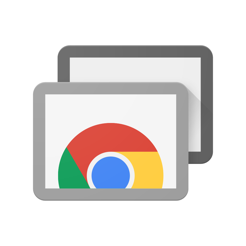
Цена: Безплатен
4. TeamViewer
- Кои платформи могат да бъдат свързани: Windows, MacOS, Linux, Android, IOS.
- На кои платформи могат да бъдат свързани: Windows, MacOS, Linux, Android, IOS.

TeamViewer може да се нарече един от най-популярните програми за създаване на отдалечени връзки. Популярността й тя е длъжна да поддържа различни платформи, лекота на употреба и броя на функции. Наред с другите неща, програмата ви позволява да записвате сесиите на видеоОбщувайте на участниците в глас и текстов чат и отворите за отдалечен достъп само до избрани приложения.
За да свържете двете устройства, те трябва да генерират на сървъра си име и парола и да ги въведете от страна на клиента. В TeamViewer е много лесен за употреба интерфейс, с изобилие от полезни съвети, така че е много лесно да се овладеят.
Можете да инсталирате пълната версия или да използвате преносим версия на своя QuickSupport. Последното не е необходимо да се инсталира, но не поддържа всички функции на TeamViewer. В допълнение, списък с наличните функции на програмата варира в зависимост от платформата.
Цена: Безплатен
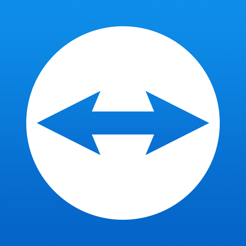
Цена: Безплатен
Или изтеглете TeamViewer QuickSupport за Windows, Linux и MacOS →
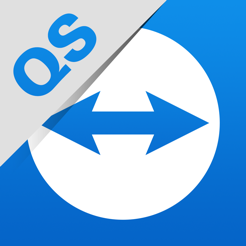
Цена: Безплатен
Цена: Безплатен
5. Споделянето на екрана (споделяне на екран в)
- Кои платформи може да се свърже: MacOS.
- На кои платформи могат да бъдат свързани: MacOS.

Може би най-простият начин да се установят дистанционна връзка между два компютъра Mac - използване на стандартния MacOS-приложението "Споделяне на екрана." На трети страни, комунални услуги, които не са ви нужни.
За да се свържете към отдалечен компютър, трябва да се намери да намерите фокус «Screen Sharing" и да започне тази програма. В отворилия се прозорец, наберете Apple ID или потребителско име на отдалечения компютър, ако е в списъка с контакти на текущата Mac. След това, ние можем само да изпратите заявка за връзка.
Когато бъдете подканени, потребителят на сървъра страна може да позволи пълен контрол на Вашия компютър и съдържанието му, или просто пасивно наблюдение.
виж също
- Как да сложите парола на BIOS, за да защитите компютъра си →
- Как да се създаде таймер изключване на компютъра →
- Как да почистите вашия компютър от реклама, отстраняване на отломките и скорост до Windows →


