С висока разделителна способност на размера на екрана на текста може да бъде твърде малък, за хора с увредено зрение. Увеличаване на шрифта може да доведе до напрежение в очите.
Как да се увеличи шрифта в Windows
С помощна програма (за всяка версия на Windows, с изключение на XP)
С помощта на стандартни инструменти на Windows за настройките на шрифта не винаги е възможно да се постигне желания резултат. Докато в повечето версии на операционната система, можете да промените само мащаба на интерфейса като цяло, софтуер на трета страна ви позволява да конфигурирате шрифта на различни елементи на системата отделно.
полезност System Font Size чейнджъра можете да увеличите текста в заглавията на прозорците (заглавната лента), главното меню на програми (Меню), кутии за съобщения (кутия за съобщения), заглавната лента (палитра заглавие) на, надписи по преки пътища (икона) и съвети (Подсказка). За да персонализирате всеки от тези елементи в програмата имате подходящите плъзгачите.
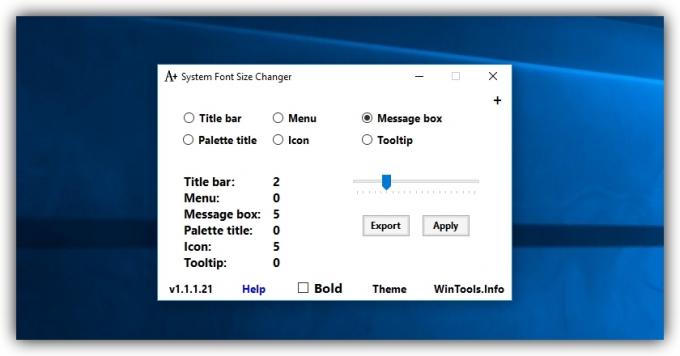
бутон Export, за да запазите настройките на системата Размер на шрифта Changer в отделен файл. Ако след срив или система преинсталиране на текста ще се върне в състоянието по подразбиране, можете да възстановите посочените размери, защото на този файл. Това е достатъчно, за да я отворите в "Explorer" и съм съгласен с промените в регистъра на Windows.
System Font Size Changer →
С настройките по подразбиране
Ако не искате да инсталирате софтуер на трети страни, винаги можете да го направите на стандартните настройки на мащаба.
В Windows 10
Щракнете с десния бутон върху работния плот и изберете "Настройки на дисплея". В прозореца, който се появява, разширяване на "Промяна на размера на текста, приложения, както и други елементи" и изберете някоя от наличните опции за мащабиране. Ако нито един от тях няма да работи, кликнете "Custom Copy", въведете новата размера на областта (100-500%), а в сила промените.
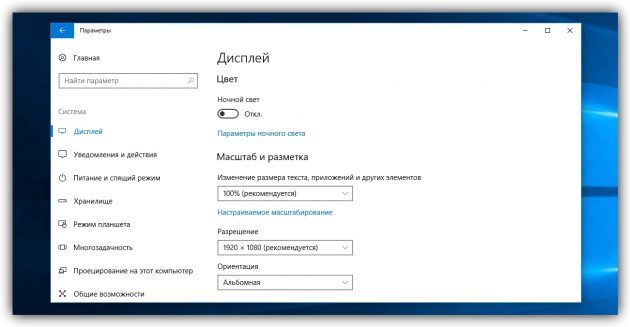
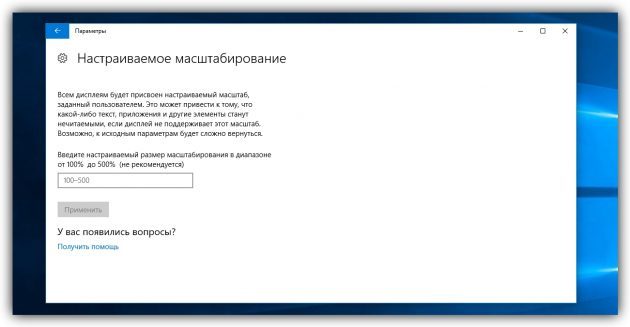
Мащабът на някои елементи от дизайна се променя само след рестартиране.
В Windows 8
Щракнете с десния бутон върху работния плот и изберете "Разделителна способност на екрана." В следващия прозорец, кликнете върху "Промяна на размера на текста и други елементи." След регулиране на общия мащаб на всички елементи с плъзгач (или изберете елемент, ако тя не е), или да коригира размера на текста само избраните елементи с помощта на падащия списък. Когато сте готови, натиснете "Apply".
В Windows 7
Отидете на "Старт» → «Control Panel» → «Облик и персонализиране» → «Display" и изберете някоя от наличните опции за мащабиране. Ако нито един от тях няма да работи, щракнете с левия бутон "Други размер на шрифта" на панела, изберете желаното съотношение на увеличение, а след това щракнете върху OK.
В Windows Vista
Щракнете с десния бутон върху работния плот и изберете "Персонализиране". В левия панел на прозореца, който се отваря, кликнете върху "Промяна на размера на шрифта". След това изберете увеличение в и кликнете OK. Ако предложените варианти не отговарят на вас, кликнете на "специална скала" и да зададете подходяща стойност.
В Windows XP
Щракнете с десния бутон върху работния плот и изберете "Properties» → «Регистрация». В "Размер на шрифта" изберете опцията, която искате да се увеличи и кликнете OK.
Как да се увеличи шрифта в MacOS
Можете да увеличите всички елементи на екрана, за MacOS променят своите разрешения. За да направите това, отидете в менюто на Apple, отидете на "Системни настройки» «→ Монитори" и поставете отметка в квадратчето до "мащабирани". След това изберете по-ниска резолюция, и потвърдете.

Ако имате Retina-дисплей, вместо резолюция в менюто "Монитор" ще видите опции за мащабиране на текст. В този случай, изберете подходящата.
Можете също така да промените размера на текста само до отделните елементи на интерфейса. За да персонализирате шрифта за иконите на работния плот, свеждане до минимум на всички приложения, кликнете върху "View» → «Покажи Вижте Опции" и изберете размера на списъка на "текст".

За да промените размера на шрифта за иконите в прозореца за търсене, направете същите стъпки с отворен прозорец Finder на екрана.
За да промените размера на текста и на останалите елементи от страничните панели, отворете менюто Apple и отидете на "Система за настройки» → «Basic". Изберете "Large" в списъка "икона размер в страничната лента."
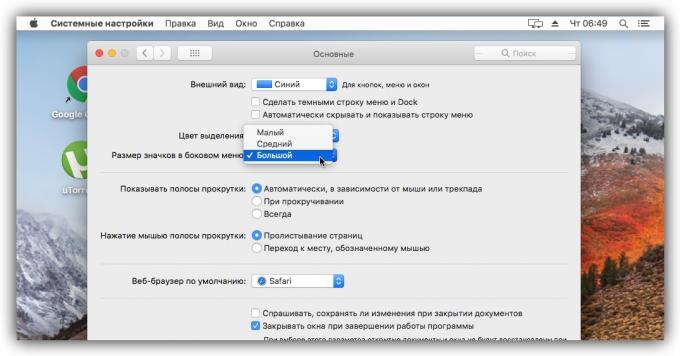
виж също
- Как да сложите парола на папка в Windows или MacOS →
- 7 инструменти за MacOS и Windows, които ще се погрижат за вашето виждане →
- Windows горещи клавиши и MacOS, че ще опрости живота си →



