12 неща, които трябва да направите, след инсталиране на Windows 10
Windows / / December 19, 2019
1. Инсталиране на актуализации

Това е първата стъпка, която трябва да вземат в новата система. Разбира се, за момента, в който компютърът ви е на тезгяха, Майкрософт пусна много лепенки и корекции на грешки. Натрупаните новини могат да бъдат инсталирани за дълго време, така че е необходимо да се справят с него веднага.
Първо, уверете се, че компютърът ви е свързан към интернет. След това изберете от менюто "Старт" и след това отворете "Settings» → «Windows Update» → «Проверка за обновления." Изчакайте, докато системата ще се инсталира на всички налични актуализации.
2. Актуализиране на драйвери (по желание)
Обикновено Windows 10 се занимава с инсталирането на драйверите автоматично, така че в повечето случаи, можете да пропуснете тази стъпка. Но понякога все още трябва да инсталирам ги ръчно. Например, ако забележите, че някои съоръжения - говорители, графична карта, уеб камера - не работи правилно с шофьора, който предлага на Windows 10. За да ви помогне в това безплатно приложение можете да Snappy Driver Installer.
3. Инсталиране на браузъра
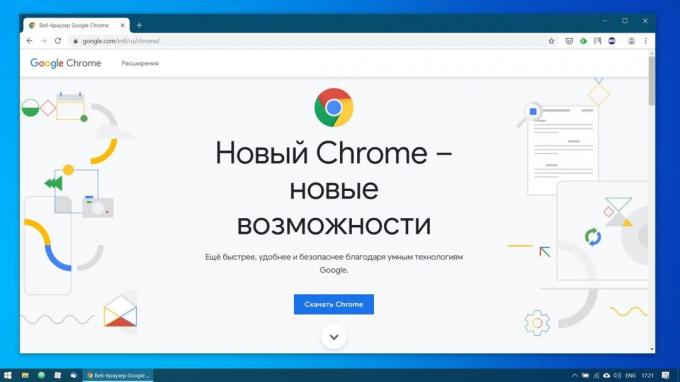
Ако смятате, че Edge не е за вас, на първо място е необходимо да се създаде по-удобно браузър. Имате избор на Chrome, Firefox, Opera, Вивалди и тегло по-малко популярни опцииАко изведнъж искате да екзотика.
Изтегляне на Chrome →
Изтегляне на Firefox →
Свали Opera →
Изтеглете Вивалди →
Чрез задаване на уеб браузър, който трябва да добавите към него няколко необходимите разширения, и най-вече - за блокиране на реклами софтуер (например AdBlock). Заслужава история синхрон и настройките на браузъра с други устройства.
Научете повече💻
- 10 вида разширения, които трябва да бъдат инсталирани във всякакъв браузър
4. Secure Antivirus система

Windows 10 има вграден в Windows Defender, винаги е активирана по подразбиране. Освен това, ако сте закупили компютър с предварително инсталирана операционна система, върху него може да се инсталира на пробна версия на антивирусна.
Windows Defender - добър анти-вирус, който в повечето случаи е достатъчно за защита на вашия домашен компютър. Въпреки това, той може да не е достатъчно, за да се справят с потенциалните заплахи в мрежата, ако са активно да инсталирате нов софтуер и да посетите ненадеждни сайтове. За щастие, имате възможност да избирате от списък от най-добрите безплатен антивирусен софтуер.
5. Премахнете ненужните приложения
Windows 10 идва с много вградени и предварително инсталирани приложения като от Microsoft или от производителя на вашия компютър. Но можете да изтриете това, което не искате да го използвате, за да свободно пространство. За да направите това, отидете на "Настройки» → «Приложения» → «приложения и възможности" и след това кликнете ненужно програма, щракнете с десния бутон и изберете "Изтриване".
6. Инсталиране на необходимите приложения
Сега трябва да инсталирате софтуера за ежедневна работа. Тук е безплатно приложение, което не може без на домашния си компютър.
- Офис пакет: OpenOffice, LibreOffice, WPS Офис.
- Зрителите PDF: Суматра, SlimPDF, PDF-XChange.
- Е-мейл клиент: буревестник, Mailspring, Sylpheed.
- Password Manager: LastPass, KeePass, BitWarden.
- архиватор: 7-Zip, PeaZip.
- пратеници: телеграма, Skype.
- Клиент за съхранение облак: Dropbox, Google Диск и друг.
- Бележки Управител: OneNote, Evernote, Simplenote.
- Аудио и видео плейър: AIMP, foobar2000, MPC-HC, VLC.
7. Изключете ненужните приложения за автоматично стартиране,
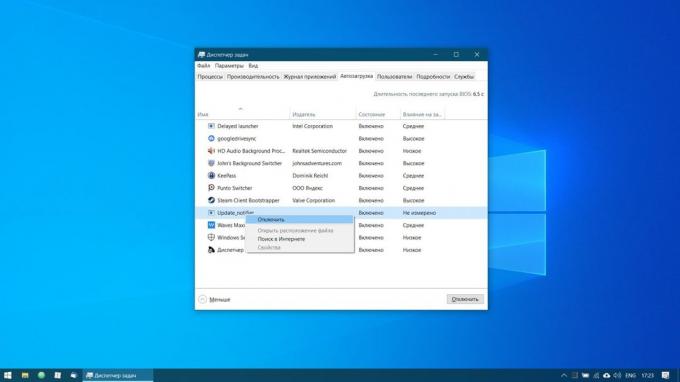
Когато стартирате Windows 10 автоматично стартиране на приложения, които можете да използвате често. И колкото по-малко програми, които имате в стартиране, системата ще стартират по-бързо. Така че е необходимо да се отстрани излишъкът от там.
За да направите това, стартирайте "Task Manager" комбинация Ctrl + Shift + Esc, щракнете върху "Още" и изберете раздела "Startup". След това щракнете с десния бутон върху приложението, което искате да премахнете от стартиране и натиснете "Disable".
Обърнете внимание💽
- Как да напусне при стартиране на Windows 10 само необходимите приложения
8. Променете приложението по подразбиране
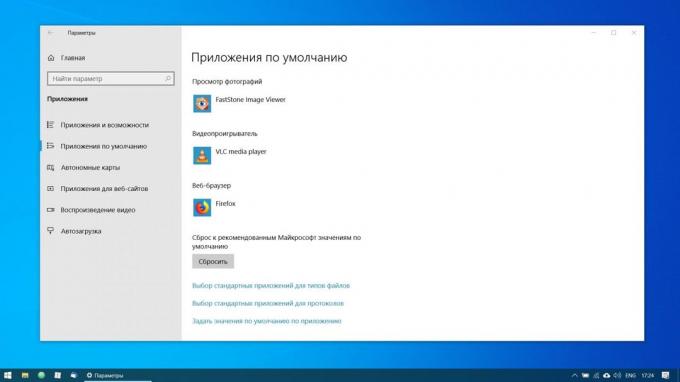
Вградени приложения на Windows да изглежда добре на таблети, но на компютъра е необходимо да ги замени с по-голяма функционалност. Можете да направите това, както следва: Отворете "Опции" в менюто "Старт", след това кликнете върху "Приложения" и изберете "приложения по подразбиране". Тук можете да кликнете върху предпочитан браузър, клиент за електронна поща, Играчи за музика и видео, както и преглед на изображения.
В допълнение, можете да прецизирате предпочитаните си приложения на типове файлове, които искате да отворите. За да направите това, натиснете бутона "Изберете стандартни приложения тип файл", за да асоциирате програмата с отделните формати - PDF, DOCX, TXT, и така нататък.
9. Преместване на потребителски папки

Windows 10 магазина на потребителски данни (документи, снимки, музика и видео) на един и същ диск дял, което е само себе си. И ако вашата система единица е обемен достатъчно, можете да оставите всичко както си е.
Но прехвърлянето на потребителски папки на друг диск или дял ще ви дам няколко предимства. На първо място, вече няма да се претрупва с филмите система дискови и музика, а това е особено важно, ако операционната система имате инсталирана върху малки по обем SSD. И все пак не е нужно да се притеснявате за спестяване на вашите данни, когато преинсталирате системата.
За да преместите персонализирани папки, отворете "Опции" и отидете на "Система» → «Memory Device", а след това - "Промяна на местоположението, за да запишете новата съдържание." Изберете файла, който искате да запишете вашите данни и да е диск.
10. Свързване на Windows 10 до вашия смартфон
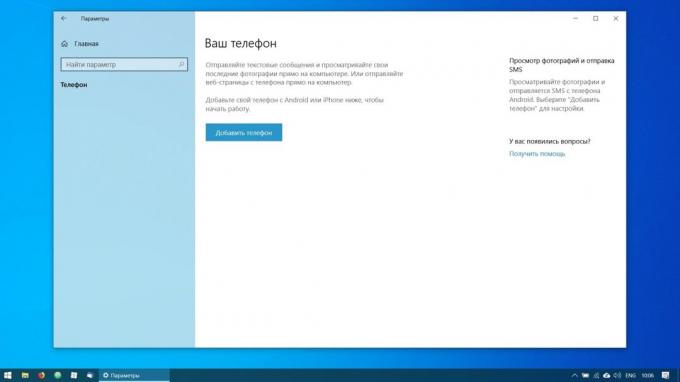
Не е необходимо, но защо не? Свържете вашия компютър към вашия телефон, можете да изпращате съобщения и да видите уведомления андроид или iPhone директно на вашия работен плот, отворете снимките от телефона и изпращане на връзки от мобилни браузъри за Edge на работния плот.
За да направите това, отидете на "Настройки» → «Phone" и кликнете върху "Добавяне на телефон." Изберете от всеки смартфон, за да се свържат Windows 10 - на Android или iPhone. Ако е необходимо, влезте в профила си на Microsoft. Въведете телефонен номер - ще бъде линк към заявлението. След като кликнете върху него, задаване на програма от Google Play и въведете потребителското име и паролата. След това следвайте инструкциите на приложението, за да му осигури необходимите права, и телефона и компютъра са свързани помежду си.
11. Създаване на точка за възстановяване

Сега, когато почти завършено създаването на новата на Windows, че би било хубаво да се запази постигане на напредък, така че в случай на неизправност на работата ви не е останало незабелязано. За да направите това, да създадете точка за възстановяване на Windows, както и конфигуриране на системата, така че тя периодично, за да се създадат такива условия, сам по себе си.
За да направите това, щракнете върху бутона "Старт" и посочете "Control Panel" и след това отидете на раздела "Система и защита» → «система». Отидете на "СОТ" в левия панел. Кликнете върху "Опции за възстановяване", включително създаването на точки за възстановяване и да определи колко място искате да им предостави.
След това по-долу, изберете "Създаване". Въведете описание на точка за възстановяване, които бихте могли, ако е необходимо, трудно да бъде скрит и изчакайте, докато тя е създадена. Готово. Сега, ако системата ви е нещо не е наред, можете лесно да го възстановите.
Проучване въпрос🖥
- 4 вярно начин да се възстанови Windows
12. Регулиране на резервно копие
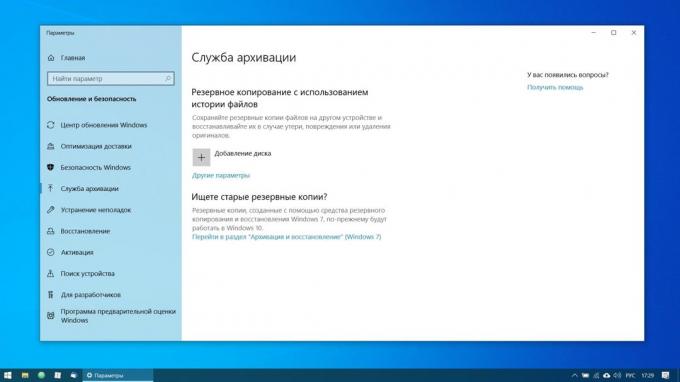
Има много програми за резервно копиеВключително търговски решения от Acronis и Paragon. Но Windows 10 и е оборудван с вграден инструмент за архивиране.
За да го използвате, отидете на "Настройки" и кликнете върху "Update и сигурност» → «архивиране услуга." След това добавете на диска, където искате да поставите резервни копия и да зададете честотата на тяхното създаване.
Сега вашата Windows 10 е готов за употреба.
UPD. Текст, актуализиран 5ти ноември 2019.
виж също🧐
- 7 неща в Windows 10, което вбеси най-много
- Както и в Windows 10, за да деактивирате досадни уведомления
- Как да се даде възможност за автоматично почистване на диск в Windows 10 Създатели Актуализация



