Как да се свържете вашия компютър към вашия компютър
Образователна програма От технологии / / December 19, 2019
1. Изборът на начина, по който
Най-добрият начин за свързване на компютри - чрез маршрутизатор. Можете да събирате всички ваши устройства в същата мрежа за споделяне на файлове между тях и съвместното използване на принтера.
Ако не разполагате с рутер, можете да свържете няколко компютъра директно чрез LAN-кабел. Щук този евтин, и могат да бъдат закупени във всеки магазин на компютърните технологии.
2. свързва компютри
С помощта на рутер
Възможно е, че рутера ти има от страна на доставчика. Или можете да си го купите.
Към рутера може да бъде свързан както чрез кабели или безжично. Например, свържете лаптопа на Wi-Fi, плот на компютъра - чрез кабел.
чрез кабели
Ще се нуждаете от LAN кабели, те се наричат също Ethernet-кабел или мрежов кабел. те изглеждат така:

За да свържете устройството към рутер, да вземе LAN-кабел и свържете единия край към конектора за захранване на компютъра. Тя изглежда така:

В другия край на кабела в рутера в един и същ конектор.

Повторете този процес с втория компютър.
LAN кабел има специална ключалка, която не му даде шанс да падне от пристанището. Когато се свържете с едно кликване се чува. Ако трябва да извадите кабела от съединителя, кликнете първо върху резето и след това внимателно издърпайте щепсела от, в противен случай той няма да отстъпи.
Важно е да не се обърка LAN конектор на маршрутизатора към WAN-порт. или Последното може да се намира в различен цвят от страна на LAN-конектори. За да го е свързан с кабел ISP.
През Wi-Fi
Ако не искате да дръпне кабелите и компютри са оборудвани с поддържащи Wi-Fi модули, можете да ги свържете към рутера и безжично. Всичко, от което се нуждаете, е име на мрежата и парола от него.
Нямаш представа какво името на вашата Wi-Fi мрежа, която тя парола и че като цяло, прави този мигащи светлини кутия? Запознайте се с нашите инструкции.
уча💻
- Как да конфигурирате рутера без помощта на специалист
Windows

Ляв бутон на мишката върху иконата на мрежа в долния десен ъгъл. Списък с наличните Wi-Fi мрежи. Изберете вашия акаунт. Отбележете позицията "Connect автоматично" и натиснете бутона "Connect". Въведете паролата за мрежата и натиснете бутона "Next".
MacOS
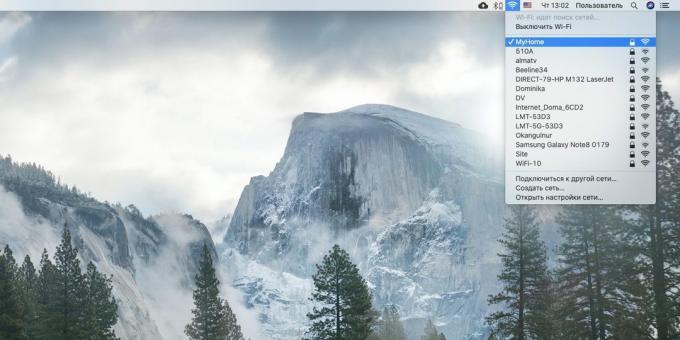
Кликнете върху иконата на Wi-Fi в горния десен ъгъл. Изберете вашата мрежа от списъка и кликнете върху името му. Ще се появи прозорец с молба да въведете паролата си. Направете така, и натиснете бутона "Connect".
Linux
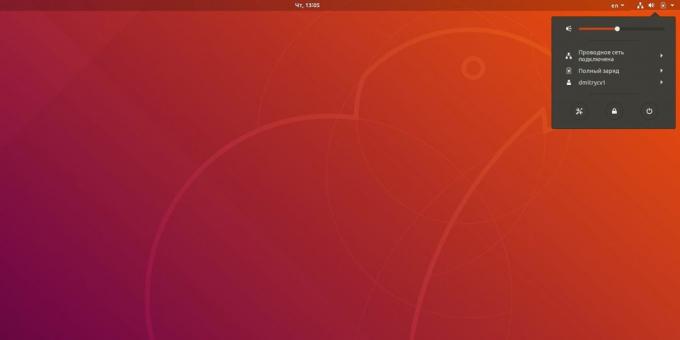
Кликнете върху иконата на Wi-Fi в системния трей. В зависимост от черупка Linux тя може да се поставя в горната или долната част на екрана, в десния ъгъл.
Изберете мрежата си от списъка. Ще се появи прозорец с молба да въведете паролата си. Направете така, и натиснете бутона "Connect".
Via кабел директно
Вземете LAN-кабел и свържете единия край към гнездото за захранване на първия компютър, а другата - на втория конектор.
3. Направи обществена папка
Сега, когато компютрите са свързани, това е малък. Необходимо е да се уточни кои папки да бъдат на разположение за общо ползване.
Windows
Уверете се, че делът е включена в системата. За да направите това, кликнете върху "Старт» → «Настройки» → «Мрежа и интернет» → «Настройки за споделяне".
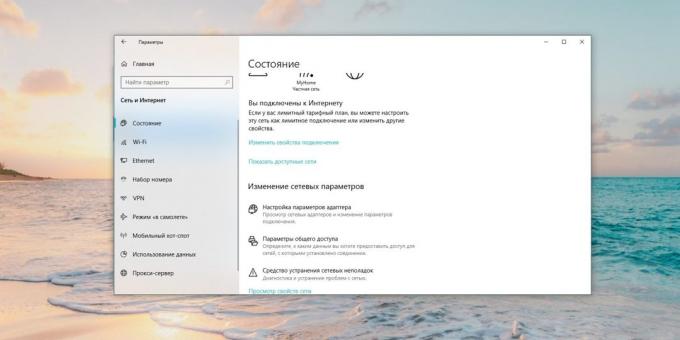
Проверете в "Private", която точки "до откриването на мрежа", "Активиране на автоматично конфигуриране на мрежови устройства" и "Активиране на споделяне на файлове и принтери" са активни.
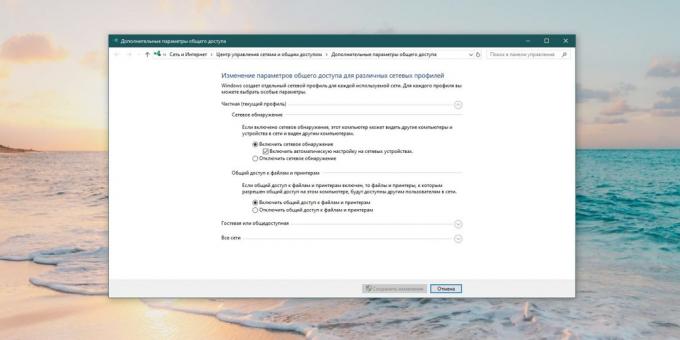
Кликнете върху "Всички онлайн" и да активирате опцията "Включване на споделянето, така че всеки, който има достъп до мрежата, могат да четат и записват файлове в споделените папки".
Забележка: За да получите достъп до споделените файлове и папки по подразбиране, ви е профил на компютъра, където те се съхраняват. Когато се опитвате да се свържете указанията на системата да въведете вашето потребителско име и парола. Ако не искате да го притеснява, изберете "Изключване на споделяне на защитена с парола." Вашите файлове ще все още да са в безопасност: достъп тях ще могат да се само тези устройства, които са в локалната ви мрежа.
Натиснете бутона "Запазване на промените".
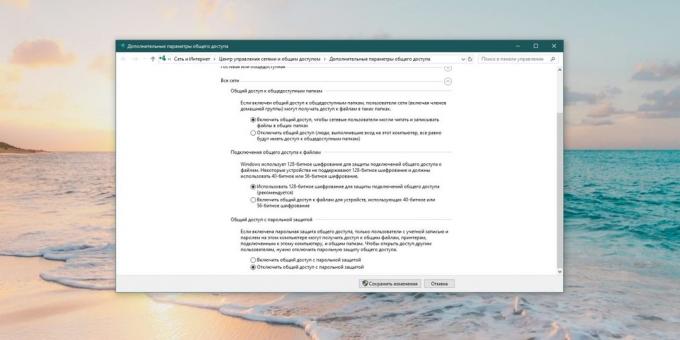
Сега щракнете с десния бутон върху папката, която искате да споделите. Изберете "Осигуряване на достъп до» → «Граждани».
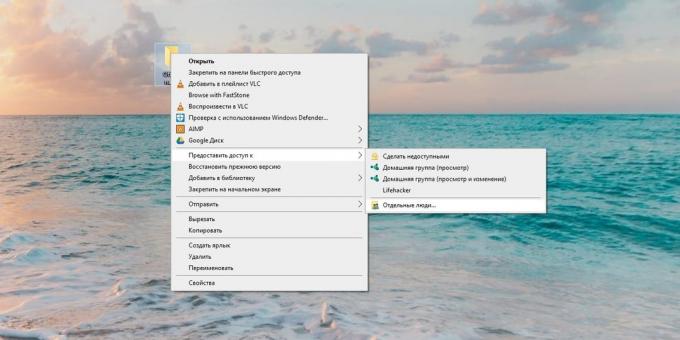
В прозореца, който се отваря, кликнете върху стрелката до празното поле и изберете "Всички". Натиснете бутона "Добави".
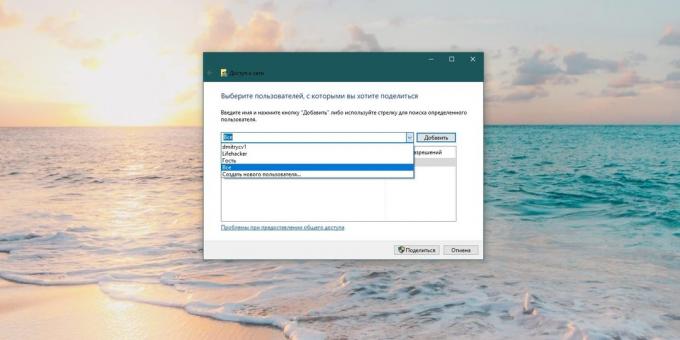
В графата "на разрешенията на ниво" изберете опциите "четат", за да се даде възможност само да преглеждате съдържанието на папка на друг компютър, или "Четене и писане", така че той може да бъде повече и промяна.
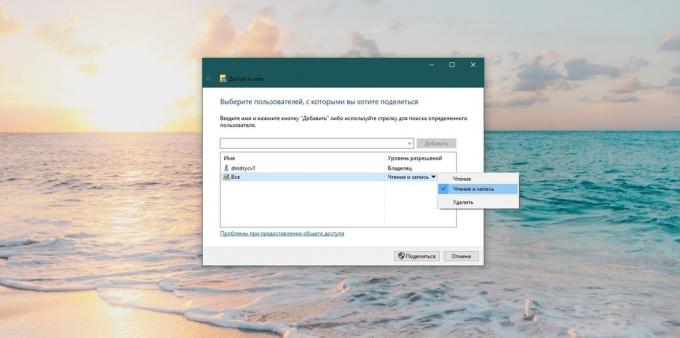
Кликнете върху "Споделяне", а след това - "Край".
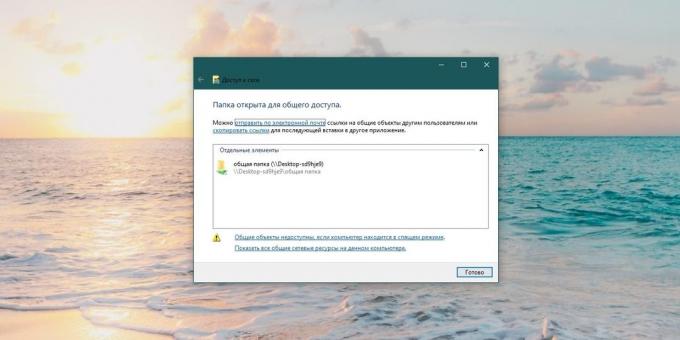
На последно място, трябва да знаете името, с което си компютър в мрежата е в списъка. Щракнете върху "Старт» → «Настройки» → «Система» → «На системата." Ще видите позицията "Име на устройството". Така лесно можете да намерите желания компютъра в списъка с устройства в локалната мрежа, името може да бъде променена. За да направите това, кликнете върху "Преименуване PC".
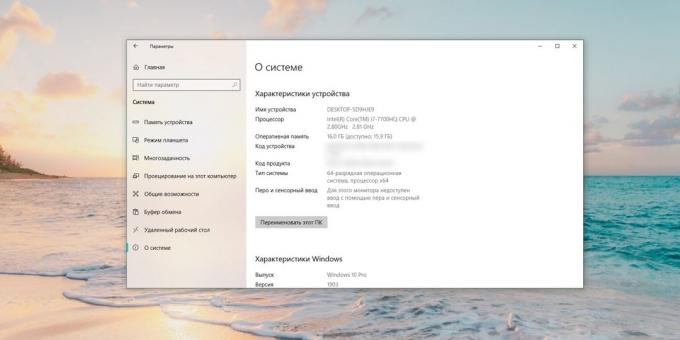
MacOS
Отворете "Системни настройки» → «пълен достъп». Завъртете настрани опция "споделяне на файлове".
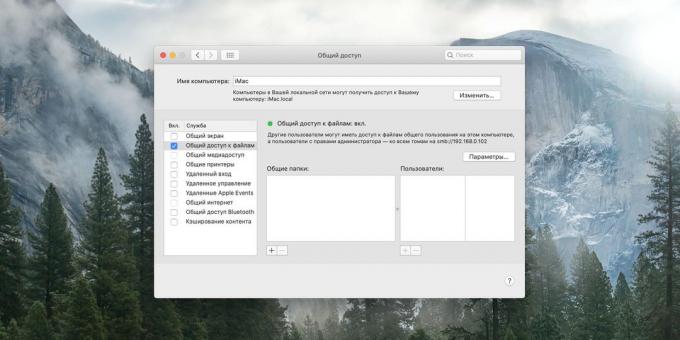
Кликнете върху иконата на плюс под "споделени папки". Изберете този, който искате да споделите.
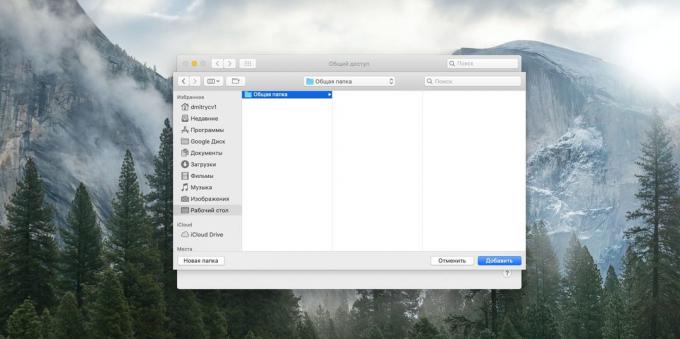
От дясната страна е друга област. дали може да има, за да променя съдържанието на вашата папка от друг компютър. Кликнете върху падащото меню в непосредствена близост до "Всички потребители" и изберете подходящото ниво на достъп "четат и пишат", "Само за четене" или "само за запис".
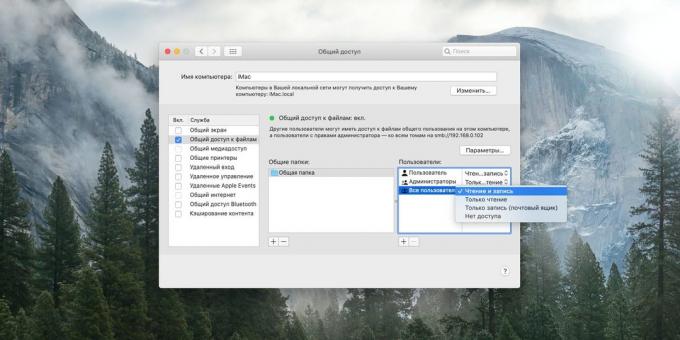
Кликнете върху "Опции" и отбележете в полето "споделяне на файлове и папки с помощта на SMB». След това маркирайте MacOS профила си в полето по-долу.
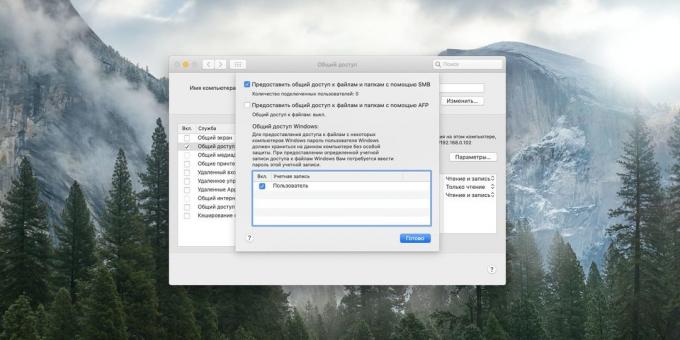
Ако искате да се свържете към споделена папка на Mac без парола, Отидете на раздела "Системни настройки» → «потребители и групи". Кликнете ключалката и въведете потребителското си парола, ако е необходимо. След това, изберете акаунта, "гости" и да активирате опцията "разреши на гостите се свързват към споделени папки".
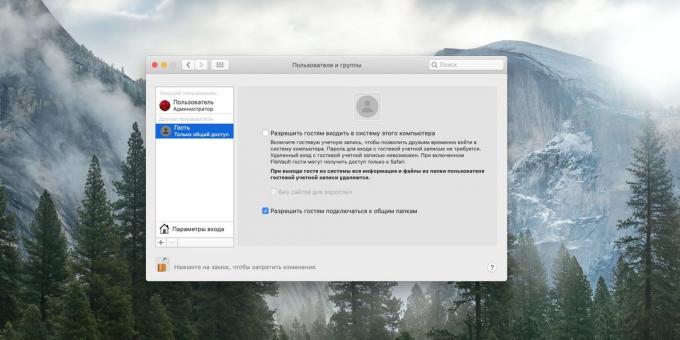
Можете да видите името на Mac в локалната мрежа, като погледнете в горната част на прозореца, в настройките на "споделяне". За да я промените, натиснете "Edit" и въведете друго име, а след това щракнете върху OK.
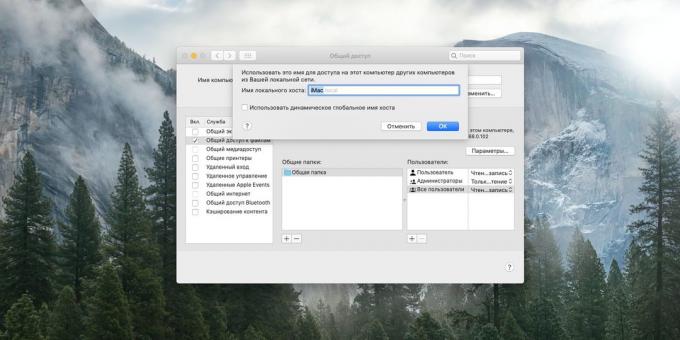
Сега можете да затворите прозореца.
Linux
Изберете желаната папка и натиснете десния бутон на мишката. Натиснете бутона "публични папки LAN".
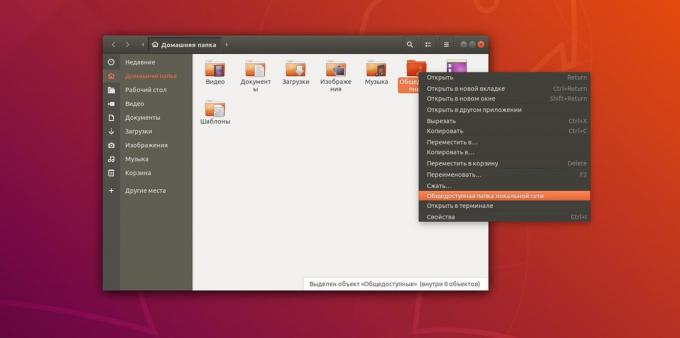
Включете отметката "Споделяне на тази папка". Първият път, системата ще ви подкани да изтеглите необходимите приложения за работа с локалната мрежа. Кликнете върху бутона "Install служба", а след това се потвърди "Install" и въведете паролата си. Изчакайте няколко минути, докато се установи на услугата.
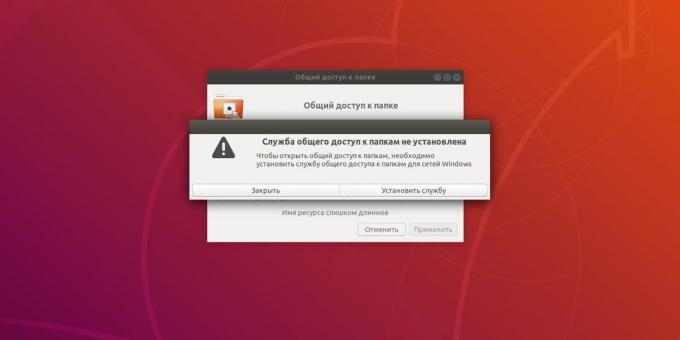
Сега натиснете "Позволете на други потребители да променят съдържанието на папка" и "Достъп за гости" (за пореден път да не влизат всички пароли). Кликнете върху "Прилагане" и "Задаване на разрешения автоматично." Всички те са в момента папка е отворена за общо ползване.
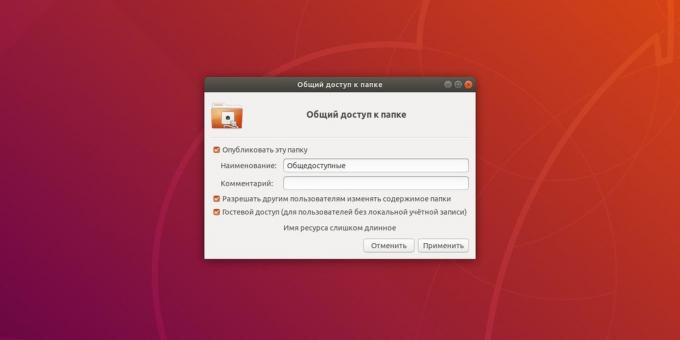
Щракнете върху "Покажи приложение» → «Настройки» → «Sharing" и се уверете, че ключът е активирана в заглавната част на прозореца.

Тук можете да се запознаят и да се промени името, под което компютъра се показва в локалната мрежа.
4. Преглед на файловете на друг компютър
Windows
Отворете "Explorer", а след това щракнете върху в страничната лента, в лявата част на "мрежата". Вие ще видите всички устройства, с които са свързани. Изберете необходимата компютъра. Ако са включени в него за гости, преди да отворите всички споделени папки си. Ако не, системата първо ще поиска да въведете името и паролата на акаунта, който използвате на компютъра.
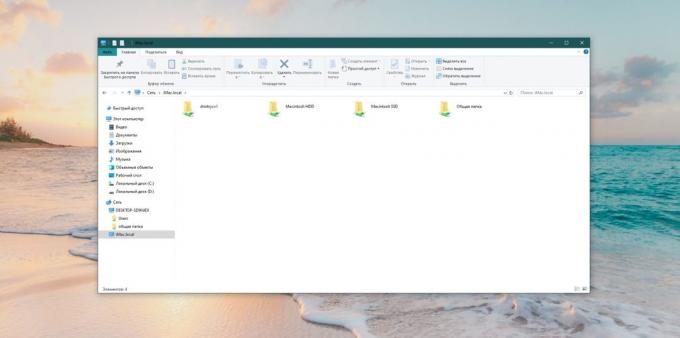
Това се случва, че желаният компютъра не се показва в списъка, въпреки че сте направили всичко правилно. След това се свържете с нея, като напишете името му в адресната лента на "Explorer".
Например, ако вторият ни компютър, наречен iMac.local, влиза в "Explorer" двойна наклонена черта, както и името:
\\ iMac.local
И преди да отворите всички общи файлове.

Можете да кликнете върху името на компютъра в страничната лента и изберете "Закачи към Quick Toolbar достъп". Той ще остане там, и не е нужно нищо повече, за да се въведе ръчно.
MacOS
Отворете търсач и натиснете "Go» → «мрежа».
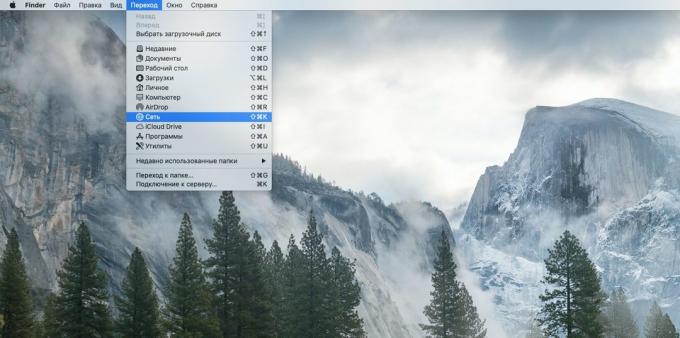
Преди вие ще бъдете на всички компютри в локалната мрежа. Щракнете върху тази, която искате.
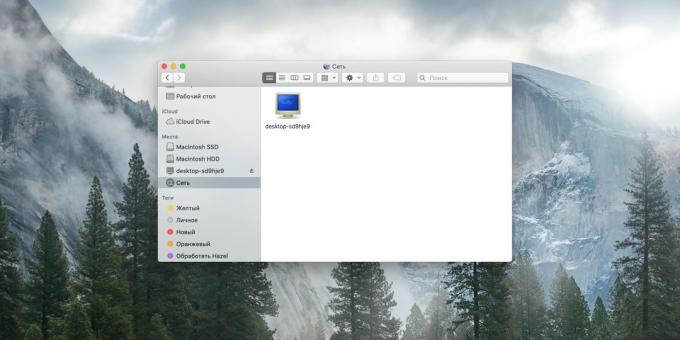
Ако са включени в нея достъп за гости, връзката ще се проведе веднага. Ако не, системата ще поиска идентификационни данни. Въведете потребителското си име и парола, които използвате на компютъра, към който можете да се свържете.
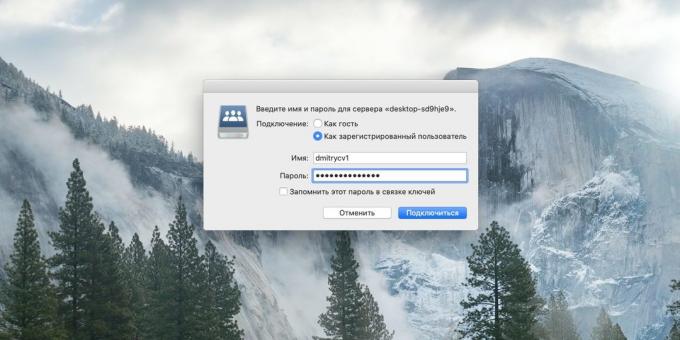
Ако вашият Mac не се показва всеки компютър в локалната мрежа да се свържете с тях директно. За да направите това, щракнете върху Finder → «преход» → «Връзката със сървъра." Въведете името на компютъра, който е свързан заедно с малкия и среден бизнес префикс: //, например:
SMB: // десктоп-sd9hje9
Изберете коя папка искате да се свържете, и натиснете OK. Ако е необходимо, въведете име и парола.
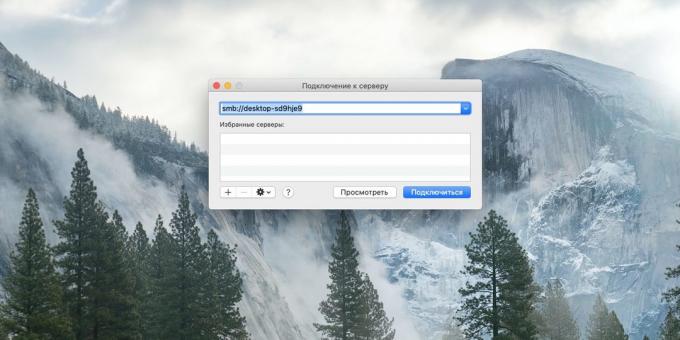
Сега свързан компютър ще остане в страничната лента Finder в секцията "Мрежи".
Linux
Отворете файловия мениджър, и кликнете върху бутона Sidebar "Други места". Вие ще видите всички компютри, които са свързани към локалната мрежа. В същото време компютрите Windows Те ще бъдат представени в отделна папка.
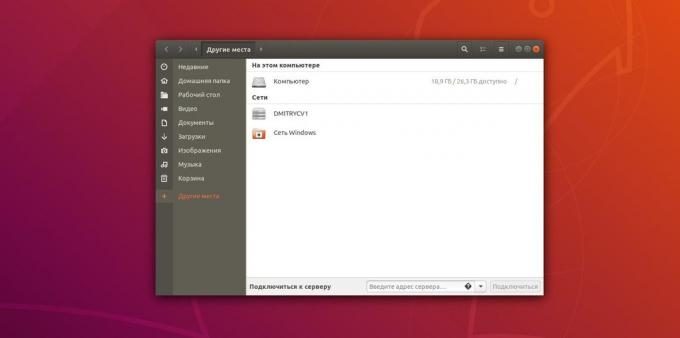
Щракнете върху устройството, което искате, ако е необходимо, въведете име и парола от неговата сметка, а вие ще видите всички споделените папки.
Ако по някаква причина компютъра ви не се появява в списъка, въведете името му се предхожда от някого: // в "установи връзка със сървъра", например:
SMB: // десктоп-sd9hje9
И натиснете "Connect".
Сега можете да споделяте файлове между всички компютри в локалната мрежа.
виж също💻
- Как да почистите вашия компютър от реклама, отстраняване на отломките и скорост до Windows
- 12 неща, които трябва да направите, след инсталиране на Windows 10
- Как да инсталираме MacOS чрез виртуална машина
- 8-добрите браузъри за PC
- 7 програми, които ще предизвикат ред във вашите файлове



