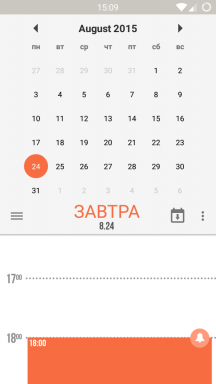Как да добавите програма към стартиране на Windows 10
разни / / May 29, 2021
Има поне четири различни начина. Изберете всеки.
1. Чрез настройки
Най-лесният начин е да активирате стартирането чрез софтуерни настройки. По правило такава функция е налична във всички често използвани програми и може да е необходима веднага след включване на компютъра.

За да активирате автоматично зареждане, отворете вградените настройки чрез менюто "Опции" или като щракнете върху бутона на зъбното колело. Намерете елемента „Зареждане при стартиране на системата“, „Стартиране при влизане“ или нещо подобно. Проверете го и щракнете върху Приложи.
2. Чрез папката за автоматично стартиране
Класическият метод, който е полезен в случаите, когато в настройките на програмата няма опция за автоматично зареждане. Почти толкова лесно е да направите това чрез стандартната папка за автоматично стартиране.
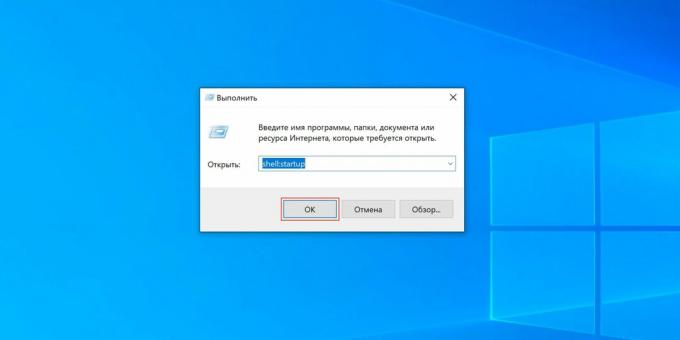
Натиснете клавишната комбинация Win + R, въведете shell: стартиране и щракнете върху OK.
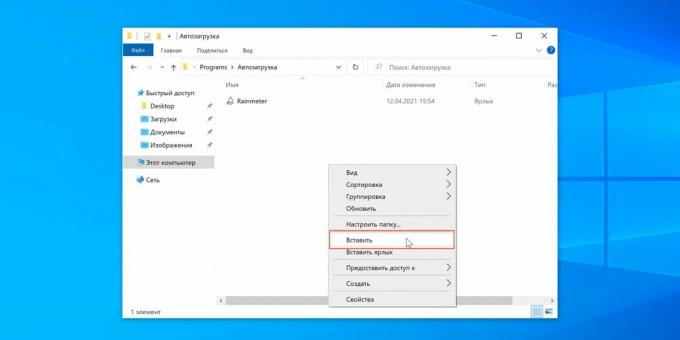
Поставете прекия път на желаното приложение в отворената папка.
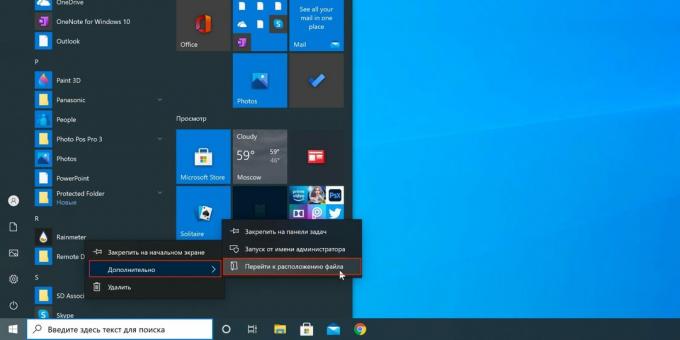
За да намерите пряк път, отворете менюто "Старт", щракнете с десния бутон върху иконата на желаната програма и след това изберете "Разширени" → "Отидете до местоположението на файла". Копирайте пряк път на програмата и го поставете в папката за автоматично стартиране.
3. Чрез "Планировчик на задачи"
Ако предишната опция не работи, можете да използвате вградения инструмент на Windows Task Scheduler. Тя ви позволява да автоматизирате различни действия, включително стартиране на програми според зададени параметри.
Отидете на Контролен панел → Система и защита → Административни инструменти и стартирайте Планировчик на задачи. Вместо това можете да използвате търсене.

Кликнете върху „Създаване на проста задача“, дайте име и кликнете върху „Напред“.

Посочете опцията „Когато влезете в Windows“ и кликнете отново „Напред“.

Изберете "Стартиране на тази програма" и щракнете върху "Напред".

Щракнете върху „Преглед“ и посочете пътя към exe-файла на необходимата програма.

Проверете въведените данни и щракнете върху "Finish".
4. Чрез "Редактор на системния регистър"
Инструментът Registry Editor е предназначен да променя настройките на вашия компютър, Windows и инсталирани приложения. Също така ви позволява да управлявате автоматично стартиране без никакви проблеми.
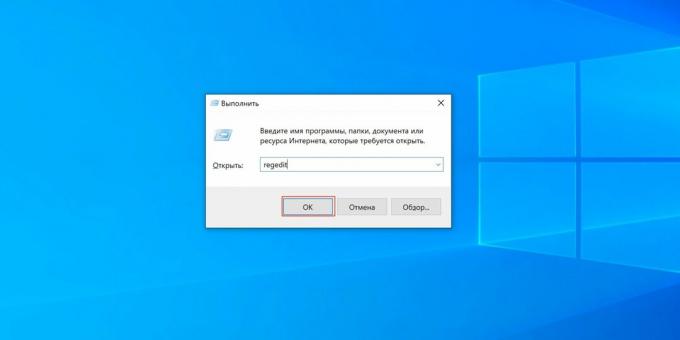
Отворете "Редактор на системния регистър" чрез търсенето или натиснете комбинацията Win + R и въведете regedit.
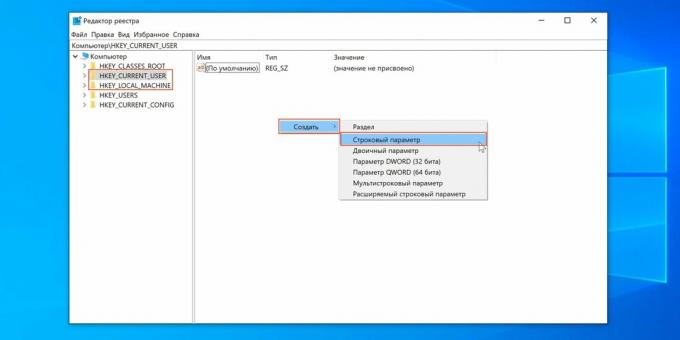
Изберете HKEY_CURRENT_USER в страничната лента, за да добавите програмата към стартиране за текущия потребител, или HKEY_LOCAL_MACHINE - за да го добавите за всеки. Щракнете с десния бутон върху главния прозорец и щракнете върху New → String Parameter. Дайте му име.
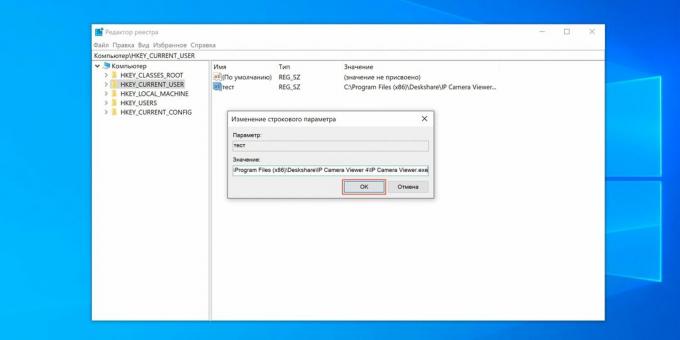
Кликнете два пъти от създаденият низ и поставете в полето "Стойност" пътя към изпълнимия exe-файл на програмата, който искате да добавите към автоматичното стартиране. Щракнете върху OK.

Ако не знаете пътя към файла, намерете програмата в менюто "Старт", щракнете с десния бутон от неговата икона, изберете "Разширени" → "Отидете на до местоположението на файла ". Щракнете отново върху същия бутон от пряк път на приложението и изберете "Properties". В прозореца, който се отваря, в полето "Обект" можете да копирате пълния път.
Прочетете също🧐
- Как да настроите автоматично запаметяване в популярни офис пакети
- Как да персонализирате екрана на компютъра си, така че очите ви да са удобни
- Как да настроите рутер без помощта на специалист
- 9 най-добри приложения за мониторинг на компютърна система
- Как да настроите таймер за изключване на компютър