Как да запиша геймплей на iPad игри и да публикувам видеоклипове в YouTube?
Отговорите / / January 07, 2021
Този въпрос беше изпратен от нашия читател. Ти също можеш ли задайте въпроса си на Lifehacker - ако е интересен, определено ще отговорим.
Искам да стартирам собствен канал в YouTube и да кача видеоклипове с игри, които играя на моя iPad. Откъде да започна? Как да запиша видео? Как да запиша аудио? Какво още трябва да знаете?
Василина Федорова

Артьом Козориз
Авторът на Lifehacker.
Здравейте! Похвално начинание, което с подходящото постоянство може с времето да се превърне от просто хоби в средство за печелене. Що се отнася до техническото изпълнение, има добри новини: освен iPad не е необходимо нищо друго. Поне първоначално.
Откъде да започна
Първо, трябва да решите формата: дали това ще бъдат предварително записани видеоклипове или излъчвания на живо. Първият вариант е по-подходящ за рецензии, инструкции и ръководства. Всъщност второто е за потоци и паралелно взаимодействие с публиката. И двете са доста лесни за изпълнение.

Ако все още нямате канал в YouTube, трябва да го създадете. За да направите това, трябва да се регистрирате или да влезете в акаунта си в услугата. След това кликнете върху иконата на профила, изберете „Моят канал“ и след като попълните името, кликнете върху „Създаване на канал“. В този случай ще трябва да потвърдите акаунта си по телефонен номер, ако той не е бил свързан преди.
Как да записвате видео
Първо трябва да добавите бутон за заснемане на екрана. За да направите това, отидете в Настройки → Контролен център → Персонализиране на контролите.
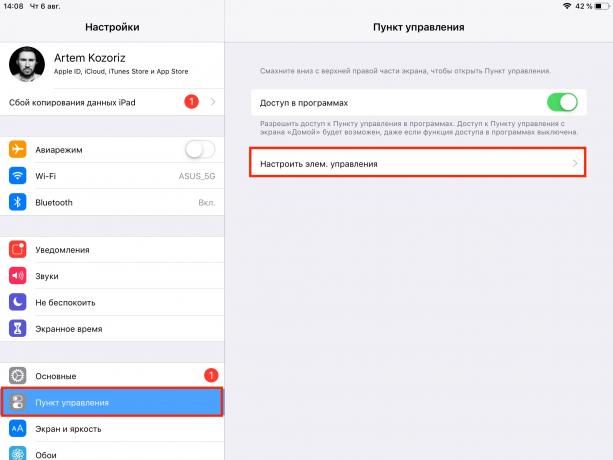
Щракнете върху знака плюс до Запис на екрана.

Сега можете да започнете играта, за да напишете геймплей. За да направите това, в точното време плъзнете надолу от горния десен ъгъл, за да извадите затвора "Контролен център" и натиснете бутона за запис.

Ако натиснете дълго бутона за запис, ще се отворят разширените настройки. Тук можете да заглушите микрофона или да изберете къде да се записва видеото.

За да спрете записа, плъзнете отново затвора на Control Center и натиснете отново бутона за запис. Като алтернатива можете да се върнете на началния екран и да докоснете два пъти лентата на състоянието и след това да щракнете върху Спиране на записа в прозореца, който се появява.

След края на записа видеото ще бъде обработено за няколко секунди, след което ще се появи в стандартното приложение "Снимки".

Как да публикувам видео
Отворете приложението YouTube и докоснете иконата на профила.

Отидете в раздела „Моят канал“.

В раздела Видео кликнете върху бутона Добавяне на видеоклип.

Докоснете бутона „Споделяне“ и позволете на приложението да използва галерията, камерата и микрофона.

Изберете видеоклипа, който искате, изрежете го или добавете филтър, ако е необходимо, и след това щракнете върху Напред.

Попълнете описанието и докоснете „Изтегляне“

Започва зареждането и обработката на видеоклипа, което ще отнеме известно време - всичко ще зависи от дължината на видеоклипа.

В края на процеса видеоклипът ще се появи в секцията „Видео“. Тук можете да видите, редактирате или споделите връзката в социалните мрежи.

Как се излъчва
От техническа гледна точка излъчването не се различава много от записите и работи по един и същи начин - просто трябва да поставите отметка в едно квадратче. Но преди да започнете стрийминг, ще трябва да включите функцията за излъчване в YouTube и да инсталирате приложение, което може да предава изображението от екрана. Това също не е трудно.
1. Активирайте потоците в YouTube
Отидете в YouTube от десктоп браузъра, щракнете върху иконата на вашия профил и отидете на „Моят канал“.

Отворете „Настройки“.

Кликнете върху връзката "Състояние на канала и налични функции".

Активирайте стрийминг на живо и вградете поточно предаване, като щракнете върху съответните бутони.

Ще трябва да изчакате след това, тъй като YouTube ще активира функции само след 24 часа. Поне новите канали нямат абонати.
2. Инсталирайте приложението за видеокодер
Сега трябва да инсталирате програма, която ще заснеме картина от екрана и ще я излъчи в YouTube. Има много от тях, повечето от тях са shareware (основните функции са отворени, ще трябва да платите или да закупите абонамент, за да отключите разширените). Ето някои опции, които работят.

Цена: Безплатно
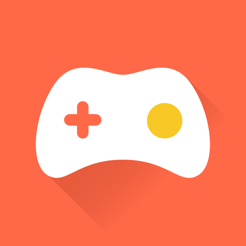
Цена: Безплатно
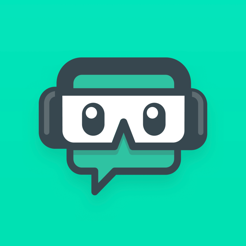
Цена: Безплатно
3. Персонализирайте приложението
Да вземем за пример просто Mobcrush. Стартирайте програмата и изберете иконата на Google.

Влезте във вашия акаунт.

Предоставете достъп на Mobcrush, като щракнете върху бутона Разреши.

Създайте потребителско име и парола за Mobcrush и щракнете върху Напред.

Попълнете описанието на потока: посочете играта, името и щракнете върху Запазване на настройките за излъчване.

Вече можете да затворите Mobcrush.
4. Започнете излъчването
Отворете играта и плъзнете надолу от горния десен ъгъл, за да изведете контролния център.

Задръжте пръста си върху бутона за запис на екрана, докато се появи разширеното меню.

Изберете Mobcrush запис от списъка с източници и докоснете „Стартиране на излъчването“.

След няколко секунди излъчването ще се появи на вашия канал.

Как да запиша звук
Отначало можете да записвате звук чрез вградения в iPad микрофон, кабелни слушалки или AirPods. За коментар на геймплея качеството на звука ще бъде достатъчно. Ако е необходимо, можете да свържете по-качествен външен микрофон. За да направите това, ви е необходим или специален модел с Lightning конектор, или обикновен микрофон, но заедно с подходящия адаптер.
Какво още трябва да знаете
- За да предотвратите прекъсване на видеоклиповете от изскачащи известия от други приложения, е удобно да включите режима „Не безпокойте“ по време на запис или излъчване.
- Основни видео редакции и ефекти могат да бъдат направени в стандартното приложение Photo, за по-сложно редактиране ще ви трябва видео редактори.
- Ако в крайна сметка се фокусирате върху стрийминг, тогава е по-добре да използвате Twitch вместо YouTube. Там потенциалът за игрални видеоклипове е по-голям, търсенето е по-удобно и като цяло има повече възможности за геймърите да се реализират.
- Вместо iPad можете също толкова добре да използвате iPhone. Всичко по-горе е вярно за всяко устройство с iOS.
Прочетете също🧐
- 15 най-добри сюжетни игри за iOS
- Какво да инсталирате на нов iPhone или iPad
- 21 най-добри игри за iPhone и iPad



