Съвети за Google Документи, Таблици и Слайдове
Новини Уеб услуги / / January 02, 2021
Офис услугите на Google са изминали дълъг път и са се превърнали в мощни инструменти за работа с документи, електронни таблици и презентации. Има толкова много функции и възможности, че не е изненадващо, че дори тези, които работят ежедневно с тези програми, не знаят за някои от тях. Събра най-полезните неща, които може да не знаете.
1. Използвайте връзки за бързо създаване на документи
Добавете три адреса към отметките си: docs.new, листове.нови и слайдове.нови и ги използвайте, за да преминете незабавно към създаването на нов файл. Наскоро на разположение подобна команда за бързо добавяне на събития в Google Calendar.
2. Отидете офлайн
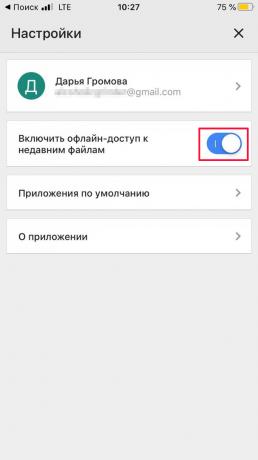

Ако имате нестабилна интернет връзка (например на път или на обществено място със задръстени мрежа), по-лесно е да се изключите напълно от мрежата, отколкото да чакате на всеки няколко секунди, за да се свърже Google сървър. За да направите това, отворете настройките в приложението и активирайте офлайн режим. След това можете да преглеждате и редактирате вашите файлове по всяко време. Можете да ги синхронизирате по-късно, когато интернет се върне при вас.
3. Показване на повече данни на екрана

Ако използвате уеб версиите на тези услуги, отидете на страницата на Google Drive и кликнете върху иконата на зъбно колело → Настройки. В полето "Интерфейс" можете да регулирате плътността на елементите. В режим "Компактен" максималните данни се вписват на екрана.
4. Включете броя на думите
Google Docs наскоро представи дългоочакваната функция за преброяване на думи в реално време. За целта в горния панел изберете „Инструменти“ → „Статистика“ и поставете отметка в квадратчето до „Показване на статистиката на думите при въвеждане на текст“.
5. Свържете вашите документи
Щракнете Ctrl + K (или ⌘ + K на Mac) и свържете с другия си документ - или го намерете през лентата за търсене в прозореца, който се появява.
6. История на промените
Google Tools не е само за отмяна на последното действие. Щракнете върху Файл → История на версиите, за да видите как е изглеждал същия файл преди редакциите, които сте направили преди няколко дни.
7. Автоматична подмяна на думи и символи
Улеснете живота си, като научите Google да дешифрира съкращения вместо вас. По този начин можете да накарате редактора автоматично да превърне „kmk“ в „както ми се струва“ или „Lenny“ - в „(͡ ° ͜ʖ ͡ °)“. Изберете Инструменти → Опции, за да добавяте и редактирате съкращения.
8. Сменете шрифтовете
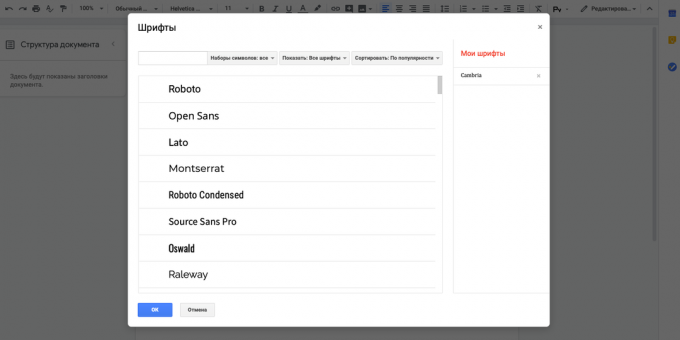
Щракнете върху иконата ▼ до името на шрифта и щракнете върху „Други шрифтове“. Ще можете да видите всички налични шрифтове и добавете любимите си.
9. Завъртане на текст

В Google Sheets можете да завъртите текста под произволен ъгъл. За да направите това, щракнете върху бутона "Завъртане на текст" в лентата с инструменти и изберете един от шаблоните или въведете ръчно броя на градусите, за да завъртите текста.
10. Бъдете наясно с всички промени
Ако други хора имат достъп до вашите електронни таблици, може да е важно да знаете веднага, че някой е направил промени или редакции. За да направите това, щракнете върху „Инструменти“ → „Конфигуриране на известията“. Можете да изберете да изпращате незабавни сигнали или ежедневни отчети.
11. Научете контракции
Бързи клавиши ускорете работата значително - така че запаметяването им си струва усилията. Щракнете Ctrl + / (или (или ⌘ + / на Mac) за пълен списък с клавишни комбинации.
12. Поверете част от работата на макроси
Автоматизирайте работата си и оставете компютъра да изпълнява рутинни задачи от Google Sheets вместо вас. Щракнете върху „Инструменти“ → „Макроси"→" Запис на макрос ". Услугата ще регистрира всички натискания на клавиши и щраквания и ще може да ги повтаря по всяко време. Това е особено полезно за бързо форматиране на нова таблица.
13. Предотвратете редактирането на отделни части на таблицата
За да избегнете объркване, в споделените таблици можете да ограничите достъпа за редактиране до определени области. Изберете желаната област, щракнете с десния бутон и изберете „Защита на обхвата“. Ще се появи прозорец, в който можете да конфигурирате кой има достъп за редактиране на тези клетки.
14. Копирайте бързо елементи
Когато работите по презентацията си, най-вероятно ще трябва да копирате елементи и слайдове. Задръжте Ctrl (или ⌥ на Mac), щракнете върху желания обект и плъзнете встрани - копие от него ще се появи до него.
15. Изрязване на видео директно в Google Презентации

Ако трябва да покажете част от видеоклип в YouTube във вашата презентация, изобщо не е трудно. Щракнете с десния бутон върху видеото (можете да го вмъкнете на слайда чрез "Вмъкване" → "Видео") и изберете "Опции за форматиране". В секцията за възпроизвеждане на видео изберете началното и крайното време за клипа. В същия раздел можете да заглушите звука и да настроите автоматично възпроизвеждане, когато превключвате към слайд.
16. Подредете елементите върху слайдовете равномерно
Искате да балансирате слайдовете си в презентацията си? Използвайте водачи: Преглед → Ръководства → Показване на водачи. Това ще добави вертикални и хоризонтални линии точно в центъра на слайда. Можете също да добавите нови ръководства и да ги позиционирате, както искате. Това е полезно, ако искате елементите на всеки слайд да бъдат на едно ниво и да не скачат по височина и ширина при превключване.
17. Използвайте добавки

Понякога е по-лесно да не разберете как да проектирате диаграма или анкета, а да използвате готови добавки за Google Slides. Щракнете върху Добавки → Инсталиране на добавки, за да отидете в магазина.
18. Не започвайте от нулата
Защо да персонализирате дизайна на слайда всеки път, когато можете да вземете готов слайд и да промените текста върху него? Щракнете с десния бутон върху желания слайд и изберете „Дублиране на слайд“.
Прочетете също🧐
- 15 полезни добавки за Google Docs
- 20 полезни шаблона на Google Sheets за всички случаи
- 3 функции на Google Sheets, които Excel определено няма



