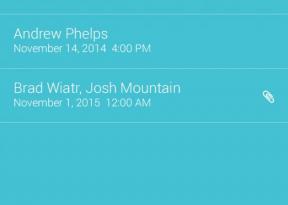Как сами да сглобите компютър
Образователна програма От технологии / / December 30, 2020
1. Подгответе аксесоари и инструменти
- Калъф с захранване;
- дънна платка;
- процесор с охладител;
- термопаста (ако не е върху радиатора);
- видеокарта (ако няма вградена такава или тя не ви устройва);
- модул памет;
- HDD;
- клавиатура;
- мишка;
- монитор;
- отвертка;
- пластмасови връзки;
- обезмаслител;
- салфетка.
2. Подгответе заграждението

Разопаковайте и извадете кутията на системния блок от кутията. Използвайте ръцете или отвертката, за да развиете фиксиращите винтове на задната стена и да отстраните двата странични капака. Оставете ги настрана.
Повечето шаси са гъвкави и поддържат множество форм-фактори на дънната платка, от ATX в пълен размер до mini-ITX. Съвместимостта се осигурява чрез пренареждане на двустранните винтови релси, които фиксират дъската към шасито.

Опитайте внимателно на дъската. Подравнете панела на съединителя с изреза на задния панел и монтажните отвори на дъската и кутията. Завийте водачите в поне 6-8 точки по периметъра и центъра на детайла.
Никога не прикрепвайте дънната платка директно към шасито, без да използвате релсите, тъй като това може да причини късо съединение и да повреди електронните компоненти.
Необходимите двустранни винтове са задължително включени и дори могат да бъдат предварително инсталирани. В този случай проверете дали съвпадат с дупките на дъската и пренаредете, ако е необходимо.
Четене сега🔥
- Как да източвате вода от бойлер
3. Инсталирайте захранването

Ако кутията е снабдена с вграден захранващ блок (PSU), преминете към следващата стъпка.
Някои системни блокове се доставят без захранване. В такива случаи частта трябва да се закупи отделно и да се инсталира в началото на сглобяването, докато другите не се намесят. аксесоари. Като правило за това е отделено отделение в самото дъно или отгоре.
Плъзнете захранването обратно в шасито и изправете кабелите. С помощта на отвертка закрепете детайла с четири винта от задния панел. Обърнете внимание на позицията на вентилатора на захранването: той трябва да сочи надолу, независимо от гнездото, в което е инсталиран.
На модулни PSU с подвижни кабели има смисъл незабавно да свържете необходимите проводници и да премахнете излишните, тъй като след инсталирането е трудно да се видят маркировките на слотовете на корпуса на модула.
4. Задвижващи устройства

За инсталиране на твърди дискове и SSD-дискове в кутията има специални отделения, обикновено с подвижни шейни за лесен достъп. В зависимост от дизайна на корпуса, местоположението на тези места е малко по-различно, така че потърсете подробна информация в инструкциите за системния блок.
Инсталирайте твърдия диск в 3,5-инчовия отсек и го закрепете с четири винта, по два от всяка страна. Понякога се използват меки шайби или вложки за намаляване на шума и вибрациите. Ако има такива, не забравяйте да ги сложите.
SSD дисковете могат да бъдат монтирани или до твърди дискове в 2,5-инчов отсек, или отделно (на шаси до дънната платка или на долната стена). Обикновено, SSD първо се завинтва към специален плъзгач, а след това тази част се инсталира на негово място.
5. Поставете процесора в слота

Сега оставете кутията настрана за известно време и започнете да инсталирате компонентите на дънната платка. Първата стъпка е да поставите процесора в специален сокет, наречен сокет. Въпросът е прост: отворете резето, поставете чипа и го затворете. В зависимост от платформата обаче стъпките са малко по-различни.
Процесорите на Intel имат много изводи, които докосват изводите на гнездото. При AMD е точно обратното: чиповете са обсипани с игли-игли, влизащи в отворите на гнездото. За да се предотврати неправилното вмъкване на процесора, се използват клавиши - специални изрези отстрани или триъгълник на един от ъглите.
За подробности относно инсталацията вижте инструкциите за дънната платка. Най-общо трябва да направите следното. Издърпайте резето на гнездото, за да го освободите. Повдигнете задръжния панел и поставете чипа върху контактната подложка с помощта на клавишите. Махайте леко процесора и се уверете, че е на ниво. Спуснете леко рамката и щракнете улова.
6. Осигурете охладителя на процесора

След това върху процесора е инсталиран радиатор с вентилатор. Те могат да се доставят с процесор (обикновено по-опростени версии) или да бъдат закупени отделно (ефективни решения за продуктивни системи).
Почистете капака на процесора с кърпа, напоена с обезмаслител и нанесете малко количество термо паста върху повърхността. Разпределете масата равномерно на тънък слой с помощта на пластмасова карта или пръст, увит в найлонов плик. Пълните охладители обикновено вече имат термо паста.

Поставете радиатора върху процесора и го закрепете. В зависимост от модела на охладителя, скрепителните елементи могат да бъдат резета със скоба, въртящи се резета или винтове, които се завинтват през метална плоча на гърба на дънната платка. Свържете кабела на вентилатора към съединителя с етикет CPU_FAN.
Ако се използва голям охладител с масивен радиатор, тогава е по-добре да го монтирате след инсталиране на дънната платка в корпуса. В противен случай ще бъде трудно да го поставите на място.
7. Поставете RAM

RAM е последната подробност, която е по-удобна за вмъкване в дънната платка, преди да я инсталирате в системния блок. Специалните слотове предотвратяват неправилното поставяне на модулите памет.
Натиснете резетата по краищата на слотовете и ги плъзнете настрани. Фокусирайки се върху слотовете, инсталирайте лентите с памет в слотовете и натиснете леко, докато щракнат. Уверете се, че модулите са напълно поставени и страничните резета са затворени.
Ако има само един модул памет, той може да бъде инсталиран във всеки слот. Ако се използват две RAM ленти от един и същ обем, те трябва да бъдат поставени не една до друга, а през един слот, т.е. в първия и третия или във втория и четвъртия. Това ще даде възможност за двуканална работа с памет и ще увеличи производителността с 10-20%.
8. Инсталирайте дънната платка в корпуса

На първо място, вземете пълния метален капак, който покрива съединителите, и го поставете в изреза на гърба на кутията.
Поставете дъската навътре, плъзгайки я към монтирания метален панел, така че перфорациите да се подредят с всички съединители. Подравнете монтажните отвори с релсите, завинтени в шасито, и използвайте отвертка, за да затегнете всички винтове. Не прекалявайте с щипката, за да избегнете повреда на дъската.
9. Поставете графичната карта

Ако използвате интегрирана графика и не планирате да инсталирате дискретен видео адаптер, преминете към следващата стъпка.
Видео карта обикновено има голям размер и не само се вкарва в слота му, но и допълнително е прикрепен към тялото. Ето защо се инсталира последен. За свързване се използва слот PCI Express, който се намира непосредствено под процесорния гнездо.
Опитайте компонент и премахнете едно или повече празни места на гърба на системното устройство, за да осигурите достъп до съединителите на графичния адаптер.

Издърпайте освобождаването на слота за графична карта и внимателно поставете адаптера, докато чуете щракване. Уверете се, че компонентът е напълно поставен в съединителя и го прикрепете с един или два винта към гърба на кутията.
10. Свържете захранващите и други кабели
Когато всички компоненти са инсталирани, остава да свържете устройствата, захранването и други проводници. Всеки от тях има специфичен конектор с ключ, така че е просто невъзможно да сгрешите и да ги поставите неправилно.

Най-дългият 24-пинов щепсел от захранването се свързва със съответния конектор на дънната платка. Някои модели карти използват 20-пинови конектори. В този случай просто свържете щепсела, като го плъзнете отстрани, или отстранете допълнителния 4-пинов конектор от него, ако е възможно.

Един или два 4-пинови конектора осигуряват допълнително захранване на процесора. Съответните съединители са до него.

Твърдите дискове и SSD дисковете са свързани чрез SATA кабели към дънната платка и плосък 4-пинов конектор към захранването.

Ако видеоадаптерът има допълнителни съединители за захранване, свържете ги със съответните проводници. Това обикновено са 6- или 8-пинови щепсели, въпреки че има различни комбинации: 6 + 6, 6 + 8, 8 + 8.

Вентилаторите на корпуса се свързват към три или четири-пинови съединители на дънната платка, които са обозначени с CHA_FAN1, CHA_FAN2 и т.н. Вентилатор с три проводника може да бъде свързан към 4-пинов конектор - в този случай един от контактите просто ще остане неизползван.
11. Свържете проводниците на предния панел
Последният щрих ще бъде свързването на кабелите на предния панел, които отговарят за работата на бутоните за захранване и нулиране, LED индикатори и USB и аудио конектори. За да не се объркате, вижте инструкциите за дънната платка.

Най-трудната част са бутоните и индикаторите. Те са свързани с тънки 2-пинови щепсели с подписи RESET, HDD_LED–, PWR_LED + и т.н. Свържете ги към ПАНЕЛА, който има същите щифтове. Тук е свързан и кабелът на системния високоговорител.
Понякога вместо знак плюс се използва стрелка, за да се посочи положителна преднина. Но дори и да го объркате, нищо ужасно няма да се случи: светодиодът просто няма да работи. За бутоните полярността изобщо не е важна.

Кабелите на USB порта са свързани към съответните съединители на дънната платка - F_USB 2.0 и F_USB 3.0. Първият е по-малък, вторият е по-голям.

За да управлявате жаковете за микрофон и слушалки на предния панел, трябва да свържете щепсела HD_AUDIO или AAFP към едноименния конектор на платката.
12. Направете пробен пробег

След като всичко е свързано, внимателно проверете всички връзки и се уверете, че са надеждни. Включете захранващия кабел в електрически контакт, свържете монитор, клавиатура, мишка и тест стартирайте компютъра си.
Ако след натискане на бутона за захранване прозвучи единичен звуков сигнал и екранът за настройка се отвори на монитора, значи всичко е направено правилно. Изключете компютъра от захранването, завържете всички кабели вътре в корпуса с пластмасови връзки и затворете страничните капаци.
Сега можете да започнете да инсталирате операционната система и да използвате новия си компютър.
Подробен процес на сглобяване на компютър е показан в това видео.
Прочетете също💻🖥🔌
- Как да нулирате BIOS и да реанимирате компютъра си
- Какво да направите, ако мониторът не се включва
- Какво да направите, ако Windows не се стартира
- Как да почистите лаптоп от прах
- Какво означават сигналите на BIOS