23 инструмента, за да направят работата и обучението достъпни за хората с увреждания
От технологии / / December 30, 2020
Характеристики на зрението
Хората с увредено зрение или далтонистите могат да се затруднят да се фокусират върху малки детайли на екрана или бял курсор. Но малкият размер на буквите и бутоните и твърде малкият курсор и недостатъчният контраст на екрана могат да бъдат променени за различни характеристики на зрението. А на слепите и зрително затруднените потребители ще бъде помогнато чрез дублиране на информация в друг формат, например аудио. Можете не само да преглеждате текста на уеб страница или в прозореца на програмата, но и да го слушате. Ето инструментите, които ще ви помогнат да направите всичко това.
1. Екранна лупа

Ако графиката, текстът или бутоните са трудно видими, стартирайте лупа и задръжте курсора на мишката върху желания елемент. В Windows прозорец с по-голямо поле може да бъде закачен в горната част на екрана - всичко, към което насочите курсора, ще се покаже по-голямо. Друга лупа прави възможно увеличаването на фрагмента до размера на целия дисплей. Неговата множественост може да се регулира и можете да изберете удобна скала за вашето зрение.
Също така лупата може да се движи след курсора. В последната актуализация на Windows, пусната през май 2020 г., можете да възпроизвеждате текст с помощта на лупа: инструментът е вградил способността да чете на глас с помощта на електронен разказвач.
2. Увеличете екрана и текста в интерфейса
За да не губите време и усилия в търсене на малки бутони или подписи, използвайте настройките за мащабиране на екрана. С тях можете да направите повече всички елементи на страница или поддържана програма: бутони, етикети, икони на менюто. Това ще направи работата ви по-лесна и удобна.
3. Настройки за цвят и размер на курсора

Малък черен или бял показалец може да е трудно да се види. Другото е розовото! Или ярко зелено! Променете настройките на стрелката на мишката, както искате: увеличете размера или изберете по-ярък нюанс. Можете също да увеличите текстовия курсор. И в майската актуализация на Windows 10 стана възможно да активирате карирани цветни маркери, които ви помагат да видите по-добре позицията на курсора в ред.
4. Настройки за контраст и цветни филтри
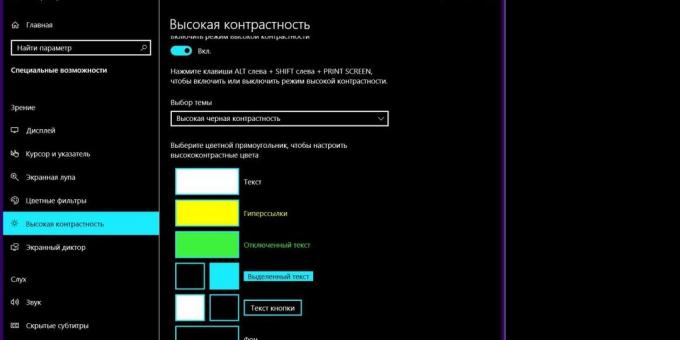
Прозорци на сив екран, бял фон и черни букви. Всичко това се слива в неразличимо място, ако човек слабо вижда или различава цветовете по друг начин. Но излизането от ситуацията не е трудно - цветовата гама и настройките на контраста могат да бъдат променени. Като направите разделите тюркоазени, а фонът черен, границите между прозорците ще бъдат по-остри и буквите ще бъдат по-лесни за разграничаване.
5. Разказвач
Изговаря всички елементи на прозореца, така че потребителите с увредено зрение да могат да разберат на коя страница са. Разказвачът чете текстове на уеб страници и в програмни прозорци на руски език. Той разпознава не само заглавия на прозорци, текстове, бутони и надписи на изображения, но и изскачащи известия.
6. Синтезатор на реч
Инсталирайте програма на компютъра си, за да конвертирате какъвто и да е писмен текст в аудио, или използвайте вградения синтезатор на реч в Windows 10. Тя позволява на хората с увредено зрение да слушат уеб страници и файлове в Edge и документи в текущите версии на Word. Желаният език може да бъде избран в настройките. Сега се разработват синтезатори на реч дори за диалекти или не за най-често срещаните езици. Например има отделна програма за Татарски език.
7. Брайлов дисплей

Слепите и хората с увредено зрение, когато работят на компютър, могат да възприемат информация, използвайки тактилни усещания. В този случай брайловият дисплей ще дойде на помощ. Това е отделно устройство, което преобразува информацията на екрана в брайлова азбука. Windows 10 поддържа брайлови дисплеи и дава възможност за задаване на различни команди за навигация и работа с приложения и програми.
8. Диктовка и гласови команди

Докосването с пръсти по клавиатурата не е единственият начин да въведете съобщение или да напишете имейл. Информацията може да се говори с глас. Функцията за диктовка е като в Windows (но все още не се поддържат на руски, английски и някои други езици) и на macOS. Включете микрофона си и каквото кажете, се преобразува в текст в реално време. Дори в macOS можете да дадете на компютъра си някои команди с глас: например „отворена поща“, „превъртане надолу“, „преместване на курсора наляво с пет пиксела“.
Функции на слуха
Звукът на компютъра може да бъде адаптиран за увреждане на слуха и други здравословни състояния. За това има настройки за сила на звука и звука. Но в същото време аудио и видео материалите могат да се възприемат не само на ухо. Има програми и функции, които ще ви позволят да добавите визуален акомпанимент и да направите възможно да разберете какво е заложено, без да се налага да чувате звука.
9. Субтитри за слайдове, аудио и видео материали

Най-лесният начин да разширите границите на възприятието. Субтитрите се поддържат от повечето видеоплейъри и платформи, включително YouTube. Между другото, функцията е полезна не само за хора с увреден слух, но и за тези, които гледат видеоклипове на друг език и искат да бъдат на сигурно място. IN PowerPoint можете също да добавите субтитри към аудио или видео на слайд. Тази функция ще ви помогне по време на презентации. За да получите субтитри за материала, въведете в търсенето „създайте файл със vtt субтитри“. Ще намерите безплатен софтуер, който ще ви помогне да направите файл с визуален звуков акомпанимент.
10. Реч на живо към преводач на субтитри
Субтитрирането е чудесно, но не е ясно какво да се прави, ако никой не знае какво точно ще каже лекторът на презентацията. Има решение - използвайте преводача на PowerPoint. По време на слайдшоу на PowerPoint можете конвертирате речта в субтитри в реално време. Свържете микрофон, за да накарате системата да разпознава по-добре думите. Всичко казано от водещия моментално ще се появи на екрана. Освен това, ако в аудиторията има хора, които четат на друг език, можете да свържете превод на живо. Speech Translator е незабавно достъпен в PowerPoint за Microsoft 365 и Office 365. В по-ранните версии трябва да инсталирате отделната безплатна добавка Presentation Translator.
11. Настройки на звука
Увеличаването на силата на звука е често срещан съвет. Но аудио настройките ви позволяват да адаптирате звука не само за слабия слух, но и за други функции. Може да не сте знаели, че можете да направите звука по-силен само от едната страна, за да балансирате възприятието. Освен това в настройките можете да конвертирате стерео звук в моно формат. Това означава, че ще стане еднакво и в двете слушалки и човекът пред компютъра ще чуе всичко, дори ако използва само едната страна.
12. Визуални сигнали
Съобщенията за грешки или други известия често се придружават от звуков сигнал. Това е да привлече вниманието на потребителя към това, което системата се опитва да каже. Но не всеки може да чуе тези звуци. Промяната на настройките ще помогне: звукът на грешка ще бъде придружен от трептене на екрана. В Windows можете да изберете най-удобния начин за визуални известия: мигане на заглавието на активния прозорец, самия прозорец или целия екран.
13. Настройки за синхронизиране на предупрежденията на екрана
Някои известия изчезват от екрана твърде бързо. Потребителят може да ги забележи без звуков сигнал, ако останат на дисплея по-дълго. Проблемът се решава лесно: отидете в настройките за известяване и увеличете времето, през което известията остават на екрана. Можете да конфигурирате системата така, че известията да висят на дисплея до 5 минути.
Особености на възприятието
В текстово платно не винаги е лесно да привлечете погледа си върху желания ред. Особено ако потребителят има дислексия, селективно разстройство на четенето. Освен това изскачащите прозорци и известията на уеб страниците са допълнително неудобство за хора с разстройство от аутистичния спектър или проблеми с концентрацията. Ето как да го поправите.
14. Потапящо четене

Непрозрачното платно от текст може да бъде направено по-удобно. Потапящият режим на четене разделя думите на срички, увеличава отстъпа между редовете и шрифта и, ако искате, чете текста на глас. И така, че потребителят да не загуби мястото, където е спрял, инструментът го подчертава с ярък цвят. Това помага да се запази концентрацията и да не се объркате в текста. Освен това в този режим може да се получи визуален речник - визуална илюстрация на дума със снимка. Потапящият формат е полезен за деца, които се учат да четат: ще им бъде по-лесно да подчертават срички, да виждат различни части на речта и да разбират значението на прочетеното.
Потапящ режим на четене е наличен в Майкрософт Уърд и бележки Една бележка, в Outlook за мрежата, в браузър Microsoft Edge и в съобщения Екипи на Microsoft. Има и безплатно приложение Office Lens. Той може да сканира всеки текст и да го конвертира в потапящ формат.
15. Премахване на разсейващите фактори
Рекламите и досадни банери, които се появяват на уеб страници, могат да затруднят концентрацията. За да не се разсейвате, активирайте филтъра, който ще ги блокира. Някои сайтове имат отделен интерфейс за хора с увреждания. Много програми или видео игри предупреждават предварително, че имат трептене на екрана или бърза промяна на изображението, което може да предизвика реакции при хора, склонни към епилепсия.
16. Сътрудничество на хора с различни здравни възможности
Ако хората с различни здравни условия работят по един и същ проект, е необходима платформа без бариери за възприятие. Например в Екипи на Microsoft всеки ще може да комуникира дистанционно, да създава, да ръководи проекти и да организира мозъчни атаки. Програмата има възможност да задава настройки за четене, да добавя субтитри, да използва клавишни комбинации.
Характеристики на мобилността
Класическата мишка и клавиатура изисква ангажиращи пръсти. Но този режим не е за всеки. За да се улесни управлението на компютъра, потребителите с увреждания на мобилността могат да използват специални програми и по-модерни джаджи.
17. Виртуална клавиатура или клавиатура с големи клавиши

Обикновената клавиатура има сравнително малки клавиши, които изискват точно движение. Но има виртуални клавиатури, при които рискът от превишаване намалява или изчезва. Можете да пишете букви с щракване на мишката, движение на джойстика или дори с очи. Друга възможност е сензорната клавиатура с големи бутони. Бутоните реагират на леко докосване и са много по-лесни за натискане. Потребителите могат да поставят клавиатурата пред лицето си и да я управляват с носа си.
18. Лепливи клавиши
За да изберете текст с клавишите (Ctrl + A), трябва да натиснете два бутона наведнъж. И да извикате диспечера на задачите (Ctrl + Shift + Esc) - цели три. Има много клавишни комбинации и работата с тях може да бъде значително улеснена. За това има функция на лепкав ключ. С тази настройка системата разпознава командата, дори ако потребителят натиска бутоните един по един, един след друг, а не всички наведнъж.
19. Вход за филтриране
По-трудно е да пишете текст, ако ръцете правят неволни движения. Но настройките за филтриране на входа ще помогнат тук. Задайте параметрите така, че системата да игнорира произволни повторения или да приема само продължително натискане на клавиш. В този случай, когато потребителят неволно набере "aaaaaaa", системата ще го разпознае като "a". Можете да изберете удобно време за натискане.
20. Настройки на мишката
За да предотвратите стрелба на мишката по екрана от произволно микродвижение, можете да намалите нейната чувствителност в настройките. Или, напротив, да го повдигнете, така че човекът, работещ на компютъра, да полага по-малко усилия. И ако за потребителя е трудно да позиционира курсора с мишката, това може да стане на цифровата клавиатура. Трябва само да активирате тази функция в настройките на манипулатора.
21. Алтернативни мишки
Мишката, с която всички са свикнали, далеч не е единствената опция. Можете да изберете удобно устройство за различни функции за мобилност. Да предположим, че поставяте специален сензор на пръста си и контролирате курсора с махване с ръка. Или купете тракбол и променете позицията на стрелката на екрана, като завъртите топката. Освен това има джойстици, които са удобни за хващане с цялата длан, а не само с пръстите. Мишката ProPoint може да се държи като писалка, като се постави четката на масата.
22. Системи за управление на главата

За да избегнете изобщо използването на ръцете си за управление на компютъра, закупете отделна система за управление. Например HeadMouse Nano е малък кръгъл сензор, който се прикрепя към челото, рамката на очилата или шапките ви. Приспособлението се свързва с компютъра и разпознава движенията на главата чрез промяна на позицията на курсора. AbleNet TrackerPro работи по подобен начин. Тези устройства работят на всички операционни системи и могат да се използват и за управление на смартфони и таблети.
23. Контрол на очите

Ако човек е лишен от възможността да управлява компютър с тялото, той може да го направи с очите си. Има специални приспособления, които разпознават движението на учениците - проследяващи очи. "Eytrackers" анализират позицията на движение на очите и изпълняват команди, следвайки погледа. С тяхна помощ можете да пишете текст и да извършвате други операции.



