Adobe Premiere Pro за начинаещи: как да редактирате видео
Образователна програма От технологии / / December 28, 2020
Ако възнамерявате да се заемете сериозно с редактиране (например за вашия блог в YouTube или клиенти) - трябва да разгледате по-отблизо Premiere Pro. Широката функционалност и удобният за потребителя интерфейс направиха този редактор популярен сред професионалистите. А многото уроци и курсове, достъпни в мрежата, го правят привлекателен за начинаещи.
Веднага трябва да се каже, че програмата е платена и достъпна чрез абонамент за 1 352 рубли на месец или 15 456 рубли годишно. Тъй като това е професионален инструмент, който отваря перспективи за добри печалби, такава цена изглежда оправдана за мнозина. През първата седмица всички функции на редактора могат да се използват безплатно.
Този текст няма да ви превърне в гуру на Premiere Pro, но ще ви ускори бързо с основите.
1. Инсталирайте Adobe Premiere Pro и се запознайте с интерфейса
Изтеглете пробна версия на Premiere Pro от официалния сайт Adobe и следвайте инструкциите в инсталатора.
При първото стартиране програмата ще предложи да се създаде нов проект. Това е един вид чернови, в които ще работите върху бъдещо видео. Въведете име за проекта в полето Име и посочете папка, която да го съхранява в полето Местоположение. След това щракнете върху OK.
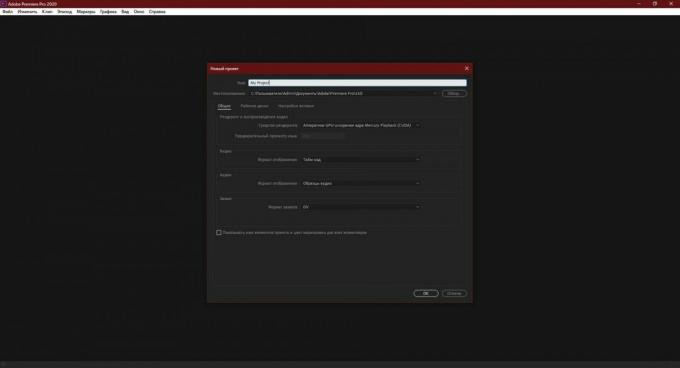
Главният екран ще се появи пред вас редактор на видеоклипове. Разделите в горната част на прозореца се използват за превключване между основните секции на интерфейса. Щракнете върху „Редактиране“. Основните ленти с инструменти се намират тук: Източник, Проект, Хронология и Програма. Именно с тях ще работите през повечето време.

2. Добавете оригинален носител
Плъзнете активите, от които искате да изградите окончателното видео в панела на проекта. Това могат да бъдат видеоклипове, аудио файлове или моментни снимки. Техните миниатюри веднага се показват в Premiere Pro.

Ако желаете, винаги можете да видите всеки добавен файл точно в интерфейса на програмата. Просто щракнете два пъти върху него и Premiere Pro ще го пусне в панела Source.

3. Прехвърлете файлове в областта за редактиране
Плъзнете оригинала файл от панела Project до панела Timeline. Ако има няколко видеоклипа, изберете този, който планирате да направите в основата на окончателния видеоклип.
Ако програмата съобщи, че избраният файл не съответства на текущите настройки, щракнете върху „Промяна на настройките на последователността“. Това ще оптимизира настройките на панела за вашето видео.
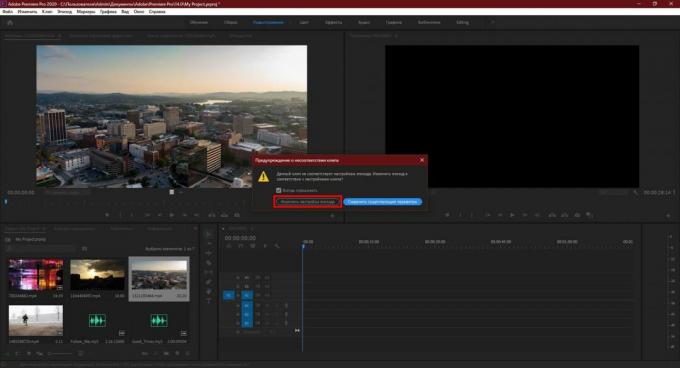
След това плъзнете и пуснете всички други изходни файлове, от които се нуждаете, в панела на хронологията. монтажвключително аудио и снимки.

Разберете как работи панелът. Източниците се показват тук като времеви сегменти. Нещо повече, всеки от тях заема определен път или, може да се каже, слой. Означените с буквата А са за аудио. Маркирано с буквата V - за видеоклипове и неподвижни изображения.
Ако поставите два видеоклипа един върху друг, във финалния клип ще се покаже само най-горният. Помислете за това по време на инсталацията.
4. Редактирайте източниците
Използвайте инструментите в панела Timeline, за да редактирате добавените файлове и да ги съберете във финалното видео.

„Подрязване“ ви позволява да премахвате фрагменти от клипове и аудио файлове.
С помощта на инструмента „Ръчно“ можете да превъртате времевата линия заедно с файловете, поставени върху нея.
Изборът изпълнява няколко функции едновременно. Освен всичко друго, този инструмент ви позволява да:
- Плъзнете и пуснете аудио и видео сегменти както между различни песни, така и спрямо времевата линия. Можете да съберете кадри като мозайка.
- Регулирайте времевата рамка на всеки отрязък от времевата линия. За да направите това, просто трябва да издърпате ръба на линията встрани.
- Контролирайте силата на звука. Първо трябва да щракнете двукратно до иконата на микрофона вдясно от аудиозаписа. Когато се разшири, просто дръпнете нагоре или надолу по линията по този път.
- Изтрийте ненужните фрагменти. Трябва да изберете сегмент и да натиснете клавиша Delete.
За да разберете, опитайте всеки от изброените инструменти и наблюдавайте панела на програмата. Тук се показва текущият резултат от редактирането.
5. Добавете преходи и заглавия
Ако желаете, можете да украсите снажданията между фрагменти от филми с различни ефекти - видео преходи. За да направите това, в панела Project намерете раздела Effects и кликнете върху Video Transitions в списъка, който се появява. Опитайте различни и изберете правилните. За да приложите ефект, просто го плъзнете от панела Project върху границата между двата сегмента на филма.

Ако трябва да добавите имена на автори, цитати или друг текст към видеоклипа, кликнете върху елемента "Графика" в горната част на прозореца. Изберете подходящ шаблон за заглавие в панела вдясно и го плъзнете върху времевата линия. Въведете желания текст в панела на програмата.
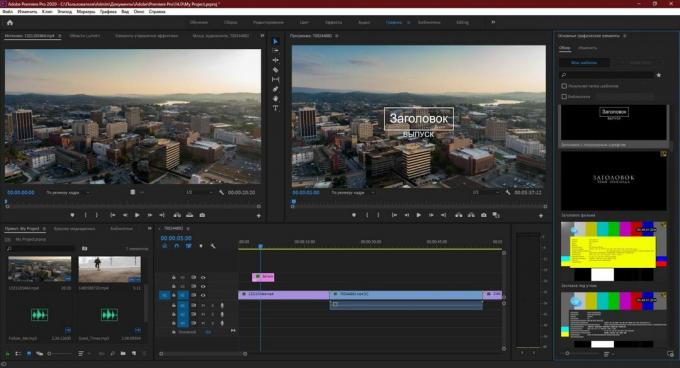
6. Запазете резултата
Когато приключите с редактирането, запазете окончателното си видео. За целта щракнете върху „Файл“ → „Експортиране“ → „Медийно съдържание“. В прозореца, който се появява, конфигурирайте подходящите настройки.
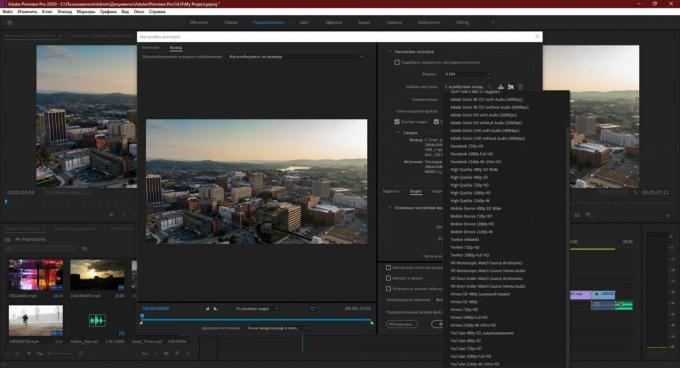
Ако не сте сигурни кои опции да изберете, изберете формата H.264. Ще работи за повечето ситуации. След това изберете един от шаблоните на Adobe. Например списъкът съдържа готови настройки за Youtube и други популярни услуги.
В полето „Име на изходния файл“ посочете име за видеоклипа и посочете папката, в която искате да го запазите. След това щракнете върху „Експортиране“ в долната част на прозореца и изчакайте програмата да запише резултата в паметта на компютъра.
Опитайте Adobe Premiere Pro →
Прочетете също😎📹💻
- 10 начина за изрязване на видеоклипове онлайн и офлайн безплатно
- Как да циклираме видео онлайн на смартфон или компютър
- Как да записваме видео на екрана: 5 най-добри безплатни програми
- 6 страхотни софтуера за редактиране на видео
- Как да използвам VLC като видео редактор



