Какво да направите, ако мишката не работи
Образователна програма От технологии / / December 28, 2020
Какво да правя първо
Елиминирайте счупването на мишката
На първо място, трябва да разберете каква е причината за проблемите: в самото устройство или в компютъра. За целта свържете мишката с всеки друг настолен компютър или лаптоп. Ако работи, тогава проблемът е във вашия компютър, ако не, самата мишка е дефектна.
Можете да направите обратното. Намерете и свържете известна работеща мишка към вашия компютър. Ако не работи, ще потвърди проблема с компютъра.

Друг начин да се уверите, че манипулаторът работи, е да проверите неговите функции извън операционната система. Това може да се направи в настройките на UEFI на съвременни компютри или при зареждане от инсталацията или Live CD на по-стари компютри. Ако с мишката всичко е наред, проблемът определено е с операционната система или драйверите.
Дефектната мишка е по-лесна за подмяна с нова, отколкото за поправка. Изключение правят само скъпите модели игри, които можете да опитате да поправите. Проблемите с компютъра могат лесно да бъдат отстранени чрез един от методите по-долу.
Проверете проводника
Кабелът е слабото място на кабелните мишки, така че е най-добре да започнете да отстранявате неизправности с него. Проверете внимателно изолацията за прегъвания и други повреди: кабелът може да е бил смачкан или дъвчен от животни.
Ако мишката започне да работи при преместване на проводника или в определено положение, това означава, че контактът в проводниците е счупен. Тук има две възможности: не се притеснявайте и просто заменете манипулатора с нов или майстор, оголете кабелните жила и ги запойте, изолирайки връзката.
Смени батерията

При безжичните устройства причината за липсата на комуникация с приемника може да е изтощена батерия. Ако това е вярно, тогава проблемът може лесно да бъде решен, като го замените с нов и висококачествен. Когато използвате батерията, ще е достатъчно да я заредите.
Уверете се, че портът работи
Следващата стъпка е да проверите функционалността на порта, към който е свързана мишката. Ако това USB конектор, опитайте да вмъкнете USB флаш устройство или друго устройство в него и се уверете, че работят. Като алтернатива можете просто да включите посочващото устройство в различен порт, за предпочитане на задния панел или в самия горен край.

На дънната платка има само един порт за мишка PS / 2, така че можете да опитате да се свържете с USB с помощта на специален адаптер. Също така има смисъл да проверите контактите на самия конектор - те са под формата на щифтове и понякога се огъват. Те могат лесно да се изправят с пинсета или тънка отвертка.
Между другото, проверете дали мишката случайно е включена в съединителя на клавиатурата. Портовете не са взаимозаменяеми, така че нищо няма да работи.
Нулирайте батерията на вашия лаптоп
Неизправността на мишките на преносими устройства често се дължи на софтуерни проблеми, които могат да бъдат коригирани чрез извършване на процедурата за инициализация. Продължете така:
- Изключете напълно лаптопа и го изключете от захранващия адаптер.
- Извадете батериятаако е подвижна.
- Натиснете и задръжте бутона за захранване за 30-60 секунди.
- Ако сте извадили батерията, сменете я.
- Включете лаптопа и включете мишката, тя трябва да работи.
Промяна на настройките
Понякога манипулаторът работи, но се държи странно. Например, курсорът се движи твърде бавно или е рязко. В този случай трябва да проверите настройките за чувствителност и други параметри на мишката.
Windows

- Стартирайте контролния панел, отидете на раздела Хардуер и звук.
- Отворете „Мишка“ и преминете към раздела „Опции на показалеца“.
- Обърнете внимание на опцията "Скорост на показалеца". Задайте средната стойност и я променяйте малко по малко. Но не прекалявайте: твърде високата скорост може да влоши точността.
- Enable Enhanced Pointer Precision - Тази настройка често причинява проблеми. Опитайте се да го активирате или деактивирате и проверете работата на манипулатора.
- „Показване на следа на мишката“ - когато тази опция е активирана, дълъг влак се проследява зад курсора, което много хора вземат за забавяне на системата. Проверете и деактивирайте тази опция.
macOS
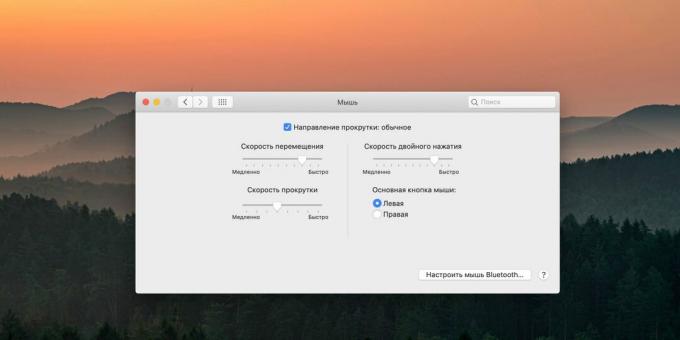
- Отворени системни предпочитания.
- Отидете в раздела "Мишка".
- Опитайте да промените стойностите на всички параметри. Преместете плъзгачите и оценете резултата.
Linux

- Изведете главното меню и отворете системните настройки.
- Отидете до елемента „Мишка и тъчпад“.
- Включете превключвателите "Потребителско ускорение" и "Потребителска чувствителност".
- Експериментирайте с промяна на настройките.
Как да поправим системни проблеми с мишка в Windows
Проверете компютъра си за вируси
Мишката може да не работи поради вируси или друг зловреден софтуер. За да сте сигурни, че те не са там, трябва да извършите пълно сканиране на всички използвани дискове антивирусна.
За да започнете, отворете менюто "Старт" с клавиша Win и, навигирайки през него с помощта на стрелките, намерете необходимото приложение и го отворете, като натиснете Enter. Можете също да извикате търсенето, като натиснете Win + S и въведете името на програмата. Използвайте същите стрелки и клавиша Tab, за да навигирате в прозореца на приложението.
Използвайте съветника за отстраняване на неизправности
Ако сте под Windows, използвайте вградения инструмент за отстраняване на неизправности в хардуера. Не винаги помага, но определено си заслужава да опитате.
1 Отворете менюто Run с клавишната комбинация Win + R, въведете контрол и натиснете Enter.
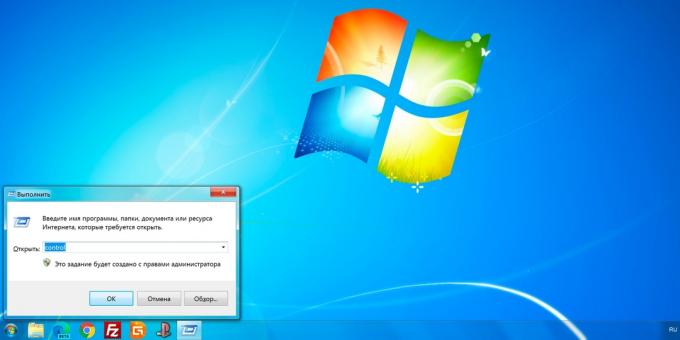
2. Използвайте стрелките на клавиатурата, за да маркирате елемента Хардуер и звук и да го отворите, като натиснете Enter.
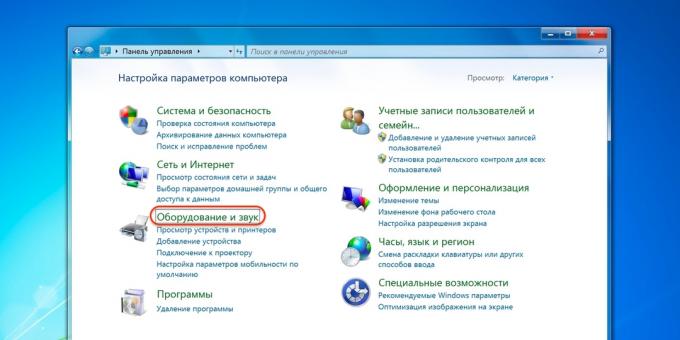
3. По същия начин отидете в раздела „Устройства и принтери“.
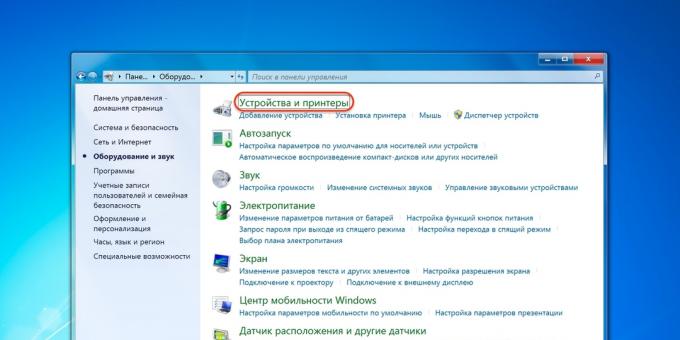
4. Изберете мишката и натиснете клавиша за контекстно меню на клавиатурата или Shift + F10.

5. В менюто, което се отваря, изберете елемента „Отстраняване на неизправности“ и следвайте указанията на съветника. След това рестартирайте компютъра и тествайте мишката.
Инсталирайте или актуализирайте драйвери
На компютрите с Windows повреденият драйвер е друга често срещана причина за проблеми с мишката. Можете да разрешите проблема, като актуализирате или преинсталирате подходящия софтуер в „Диспечер на устройства“.
1. Използвайки комбинацията Win + R, извикайте менюто Run, въведете devmgmt.msc и натиснете Enter.

2. Използвайте стрелките нагоре и надолу на клавиатурата, за да отидете до раздела Мишки и други насочващи устройства.

3. Разширете списъка със стрелката надясно, намерете мишката и отворете контекстното меню със съответния клавиш или Shift + F10.

4. Изберете Update Drivers и изчакайте, докато Windows завърши тази процедура.
5. Ако това не помогне, опитайте да премахнете устройството и да рестартирате компютъра. При следващото стартиране системата ще открие мишката и ще инсталира драйвера за нея.
Как да коригирате системни проблеми с мишката на macOS
За да направите това, трябва да инсталирате драйвер.
Драйвери за маркова мишка Вълшебна мишка от Apple са включени в macOS и никога не създават проблеми. Когато използвате трети манипулатори с допълнителни бутони, може да има проблеми. Като правило основните функции работят правилно благодарение на стандартния драйвер, но разширените функции не са налични.
Изтеглянето на конкретни драйвери за конкретната мишка може да ви помогне при отстраняване на неизправности. За целта ги изтеглете от официалния уебсайт на производителя на устройството и инсталирайте, следвайки указанията на съветника.
Как да коригирам системни проблеми с мишката в Linux
Както при другите операционни системи, драйверите за входни устройства се инсталират автоматично в дистрибуциите на Linux, но понякога има откази, водещи до хардуерни проблеми. Най-често срещаният метод за решаване на проблема е преинсталирането на драйверите.
За да направите това, стартирайте терминал и изпълнете следната команда:
sudo apt - получи инсталиране - преинсталирай xserver - xorg - вход - всички
Рестартирайте компютъра си и всичко трябва да работи.
Как временно да отстраните проблем с мишка
Като заобиколно решение можете да използвате функцията на курсора на клавиатурата, която ви позволява да премествате показалеца с помощта на клавишите на цифровата клавиатура. За да го активирате, трябва да направите следното.
Windows
1. Отворете търсенето с Win + S, въведете "Център за лесен достъп" и натиснете Enter.

2. Използвайте клавиша Tab, за да маркирате опцията Make Mouse Enhancement и натиснете Space или Enter.
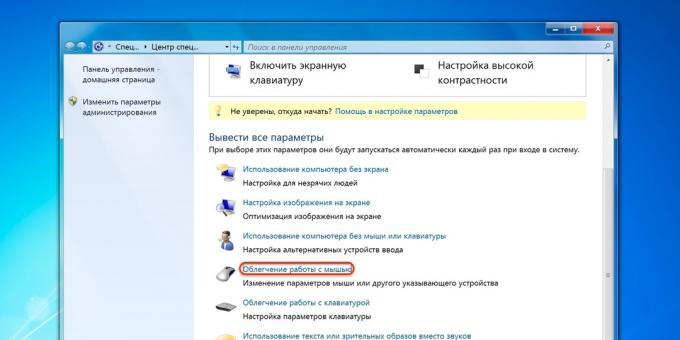
3. По същия начин отидете на опцията „Активиране на управлението на показалеца от клавиатурата“ и го изберете.

4. Използвайте клавишите Tab и Enter, за да активирате бутона Apply и след това изберете OK.
5. Сега всички бутони на цифровата клавиатура са отговорни за навигацията на курсора. С помощта на „/“ можете да изберете левия бутон на мишката, „-“ - десен и „5“ - щракване. За да плъзгате обекти използвайте "0" и ".", Първият ключ е "вземете", вторият - "освобождаване".
За да превключите цифровия блок в нормален режим, натиснете комбинацията от ляво Alt + Shift + Num Lock. Натискането му отново ще върне функцията на курсора на клавиатурата.
macOS
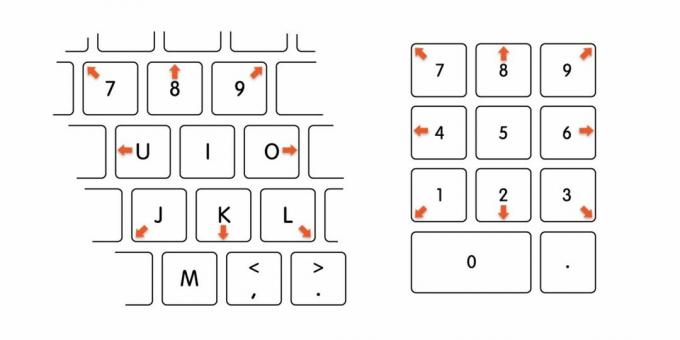
- Натиснете Option + Command + F5.
- Използвайте клавиша Tab, за да маркирате „Enable Control Keys“
- Натиснете Space и Enter.
- Сега, за да преместите мишката, използвайте клавишите 7, 8, 9, 4, 6, 1, 2, 3 на цифровата клавиатура или 7, 8, 9, U, O, J, K, L на обикновена. Натискането на бутона на мишката отговаря за "5" на цифровия блок или клавиша "I", а за натискане и задържане - съответно "0" и "M".
Linux
В повечето дистрибуции управлението на курсора на клавиатурата работи нестандартно и се извиква от Alt + Left Shift + Num Lock, както в Windows, или просто Shift + NumLock. В някои случаи функцията може да бъде деактивирана по подразбиране. След това, за да го активирате, трябва да въведете следната команда в терминала:
setxkbmap -опция клавиатура: указатели
Движението на курсора се извършва с помощта на цифровите бутони на клавиатурата, разположени около клавиша "5". Горният ред превключва бутоните на мишката и кликванията се извършват с пет и плюс.
Прочетете също🧐
- Как да проверите твърдия диск за грешки и да го поправите
- Защо компютърът не вижда USB флаш устройство или външен твърд диск и какво да направя с него
- Какво да направите, ако звукът изчезне от вашия компютър
- Защо клавиатурата не работи и как да я поправите
- Какво да направите, ако компютърът ви не се включва



