Тайните на Microsoft Word, която ще опрости и ускори работата си
Работа и обучение / / December 25, 2019
Истински интерес за читателите Layfhakera статия около 10 на Microsoft Word функции, които са от полза да се прилагат в работата си, стана ясно, че обектът е на стойност проявяване. Е, нека да продължат.
1. Замяна на шрифта по подразбиране
Вашите лични предпочитания и стандарти за управление на корпоративни данни изискват използването на някои специфични размер на шрифта, като Arial, на 14 т. Жалко е, разбира се, че Word не знае за него, и след време, след като се започне оферти печатат Calibri 11 т. Така че отново и отново промените шрифта за всеки нов документ. Това отнема секунда, но мащабът на последните години - часовник. Може би е време да веднъж завинаги да се справи с това?
Посочете шрифт и размер, който ще се използва по подразбиране за всички нови файлове.
Отидете в раздела "Начало", активира диалога "Font", задайте желаните стойности и кликнете на "по подразбиране" в долния ляв ъгъл. От вас се иска дали да запишете промените текущия файл или всички документи. Чувствайте се свободни да се задоволи с второто.

2. Използвайте синоними база
Разбира се, научните ползи от точните науки и правен документ със силна лексика няма да толерира смяна на термините. Но poludelovom и обикновено писмо е приемливо (или дори просто трябва да) се използват различни думи с подобно значение. Така че вашият текст ще загуби монотонността, подобри четливостта, цвят и придобива цяло ще ви постави в най-добрата светлина. Въпреки това, не какво ще стане ако на речника е толкова голяма или глава отказва да мисля? Безкрайно пълзи във вашия браузър за помощ?
Вграден Word речник ще ви помогне безпроблемно мотика синоними.
Намерете най-често повтаряната дума и кликнете върху него с мишката, докато държите Alt бутон. От дясната страна на екрана ще се появи прозорец със съобщение на дъното и ще намерите речник на синоними.

3. Бързо преместване на елементи в списъка
Не е тайна, че водещи символи и номерирани списъци улесняват възприемането на информация. Очни се е вкопчил в техните отделни компоненти и преминава анализираната структура на мозъка ни, която улеснява запомнянето. Ето защо за реклама, презентации, доклади и планове за живота много често се конструира на базата на списъци. Всичко е добре, но не всеки иска да общува с тях на първо място поради форматиране неудобство. Частен случай - преместване шевове по отношение един към друг, което обикновено се случва, придружено от непрекъснатото kopipasta. Стига с насилието срещу С и В.
Комбинация Alt + Shift + ↑ (↓) ще се премести на текущия елемент в предварително определена посока.
Въпреки това, тези горещи клавиши работят за точки. Можете да пъхне в парчета от текст, дори и сред елементите на списъка.

4. Използвайте непрекъсваем пространства
Счетоводители и икономисти имат едно златно правило: Toe и други фигури от големи количества не трябва да се разпространява по различни линии. Приблизително същата инсталация имат секретари, които вярват, че инициалите не могат да паднат от имената. Въпреки това, Word не притеснява професионални навици и разделя неразделните на други хора без угризение на съвестта. И тук много незрели женски психика започнат да се провалят. Купища сквернословие адресирани до системния администратор (съпругът, клиентът, Гейтс), а след това просто да изтриете пространствата, но с тях, изглежда, проблемът. "Награда" самозаблуда - промискуитет и alyapovитост.
Неразривна пропуски предотвратяват отделянето на редовете на точно определено място за по-голяма четливост. Натиснете Shift + Ctrl + «Space", за да вмъкнете непрекъсваем интервал.
Разрушаване пространства поставят полезни при намаляване (например, т. Г.) Между номера и единици измервания (например 100 кг), между специални символи и свързаните с тях номера (например, № 55). Режимът на дисплей Празни символи се показва извън скъсване пространство във формата на кръг.

5. Използвайте кодовете за полетата
Продължавайки темата на магията на електронни документи и виртуални пари. Един опитен служител на финансовия сектор използва в своята работа Потребителски полета. Те се използват като заместители за променливи данни в файл с шаблон.
Работа с кодове на полета може да изглежда малко странно, но правилното умение в стандартни документи тя все още е полезно. Достатъчно е да се правят малки промени в стандартния договор за услуга за актуализиране на терена и няма да се налага да въвеждате отново куп текст.
Например, с помощта на кодове на полета лесно превод шестцифрена (жалко, че толкова малко) на рецепта. Това е често срещана практика е да се избегнат недоразумения, ако вашият партньор иска pririsovat няколко номера на вече отпечатан документ. Друг често срещан случай - да се вмъкне датата на създаване на документа.
Комбинацията от Alt + F9 превключва на дисплея на полеви кодове и техните значения.
Кликнете върху раздела "Вмъкване", след това търсене за "Бързо части" и кликнете върху полето "." Въпреки че е възможно да се влиза и по-лесно: натиснете Ctrl + F9. Кога ще свръзките, тип ги вътре командата = 989152 \ * CardText. Редакторът ще регистрира посочения брой като "деветстотин осемдесет и девет хиляди сто петдесет и две".
На полетата, техните кодове и ключове, можете да създадете много по-сложна неща. Запознайте се с този мощен инструмент, както и автоматизация на работата си, за да се разшири значително.

6. Задаване на парола за отваряне на документа
Неоторизиран достъп до вашия компютър, флаш памет, или облак съхранение е зле малтретирани нерви и портфейл. Добре, злодей проникнал в банката, но да отвори килията той все още не е. Опитайте се, скъпа моя, 128-битово криптиране е AES, която, между другото, се използва от правителството на САЩ за защита на информация, представляваща държавна тайна. Той е на това ниво на сигурност на Word предлага на своите потребители.
Не забравяйте, че не се да се възстанови загубена парола. Тази възможност, просто не съществува.
Отидете в раздела "Файл", се придвижи надолу към "информация", щракнете върху бутона "Защитаване на документ" и изберете "Encrypt с парола". Налице е максимум 255 знака на буквите има значение. За да премахнете защитата, отворете документа и просто да изтриете паролата, на същото място.
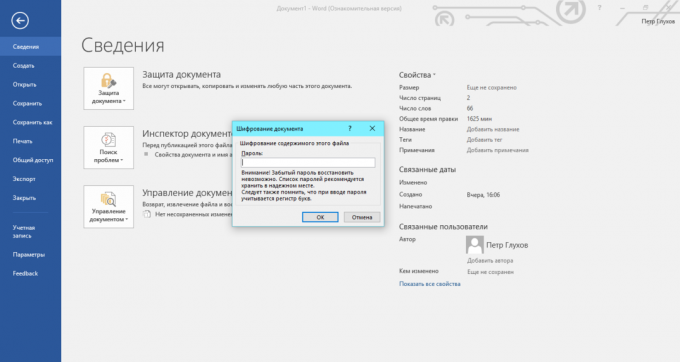
7. Гранични промени
Това се случва, че някой почистване на апартамента се превръща дома си в подреден хаос от неконтролирано чужда поръчка. Същата неясно чувство на благодарност възниква, когато някой се опитва да работи на вашия девствен, перфектно текст. Какво става, ако цялото вписване възстановяване все още не може да бъде? Нека "благодетел" вид, но не го докосне, ограничаване на промените.
Ограничаване на форматирането ви позволява вземане на предварително определена промяна или да активирате режим "само за четене".
Отидете в раздела "Файл", се движат надолу до "Детайли", щракнете върху бутона "Защитаване на документ" и изберете "Ограничаване на редактиране." Можете да предотвратите някои стилове, точно част от текста, а потребителят, който забрани няма да работи, както и да определят вида на промените, договорени.

8. използване автокоригиране
Разрушителните, недооценен, рядко използвани функции на Word, който по някаква причина хората не смеят да настолен компютър система. Много странно, но същите тези хора не могат да си представят живота си без режим за автокоригиране на мобилния си телефон. Що се отнася до мен, причината за недоразумението е банално невежество, защото настройките са скрити в средата на нищото.
Защо го направи? Често се случва, че сте собственик на метод сляпо на печат, но пръстите си категорично отказват да наберете правилно определен ред на буквите в определени думи. Най-нашумялото дело е справедливо и необходимо да се предвиди в автокоригиране. Също така е полезно, например, за да се намали изписването на фамилното му име и инициали на трите букви. Трите, но спестява време.
С автокоригиране лесно намали правописа трудни думи, фрази и дори цели изречения до чифт символи. Вторият полезна страна - корекция на личните ви често срещани грешки и правописни грешки.
Отидете в раздела "Файл", щракнете върху "Опции", изберете "Правопис" и кликнете върху "Опции за автокоригиране". Попълнете в графата "промяна" и "On". Готово. скоростта на писане трябва да расте.

9. Пазете резервно копие на документа
Вероятно в сърцето си, има няколко белези, получени след внезапно спиране на тока или случайно извличане на сменяем диск. Подобни инциденти да накарат потребителите да купуват непрекъсваеми токозахранващи устройства, както и за намаляване на интервал автоматично запазване файла. Но има и трети защитници на Вашите документи - Създайте резервно копие, което ще бъде от полза по време на възстановяването на данни от непредвидени проблеми.
Файловете с резервни могат да се използват не само за възстановяване на повредени файлове, но също така и като архив на предишни версии на документа.
Отидете в раздела "Файл", вижте "Опции", стрелки, за да изберете "Advanced" и да намерят блок "Спасяването". Ето и скри опцията "Винаги се поддържа резервна."
Резервно копие запазва само в последното записано състояние на документа, но не съдържа никакви междинни промени.

10. Персонализиране на "опашки" страници
Сигурен съм, че ще се намира палави текстове "опашки", които подъл трансбордирали от една страница към друга. И те не искат да отпечатате две страници вместо един! Борбата за икономия отива по всички фронтове: линиите са отстранени, намаляване на разстоянието между буквите са нарязани област. Но не винаги спешни мерки дават резултати, а ако те дават, цената на голям период от време. И всичко това, защото потребителите не знаят за "Cut страницата" функцията.
В "Cut страницата" се опитва да прокара текста на една страница се дължи на леко намаляване на размера и разстоянието на текста.
Отидете на настройките на бърз достъп панделка, изберете "повече команди" се появява в менюто на ключа "Всички отбори", а след това плъзват списъка с командата "Cut страница" и го perekin'te в дясно прозорец. Сега, само на един клик разстояние, "опашка" от обрязаните.

Посочените по-горе характеристики са по-вероятно да присъства в Word 2007/2010, и със сигурност в изданието 2013 година. Аз препоръчвам да преминете към най-новата версия на текстовия редактор, ако не сте го направили.



