Няколко задачи за Android: 5 начина да се изпълняват множество задачи едновременно
андроид / / December 19, 2019
Ние сме свикнали да работим на компютри в многозадачна режим. Пред нас е много отворени прозорци, между които можем да преминат в сърцето.
Смартфоните нещата по различен начин. Въпреки че размерът на екраните от година на година расте, ние все още са отворени само едно заявление в даден момент, както в дните на първия iPhone. Но има някои трикове, които ще ви позволи да се преодолее това ограничение.
1. Ние превключвате между приложения


От версия 7.0 Нуга и по-горе, Android е удобен начин за бързо превключване между настоящи и последните открития приложения. За да направите това, кликнете два пъти върху квадратния бутон "скорошния" в лентата за навигация, след това изберете програмата.
В Android 9.0 бутони Pie, че няма да се намери. Вместо това, прекарайте пръст нагоре от дъното на средата. Тогава svaypnite надясно или наляво (нагоре или надолу в MIUI), да се намери правилният заявлението.
Има алтернативни начини за включване. Например, комунални услуги Edge действие и да се създаде Плаващ Бар на екрана бутон плаващ отваря панел с често използвани програми.
Цена: Безплатен
Цена: Безплатен
2. Разделя екрана

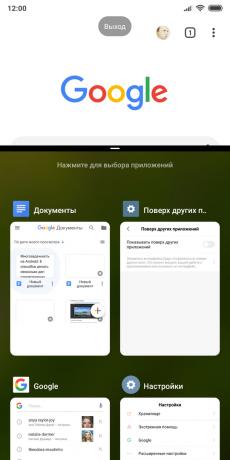
В Android също има възможност за поставяне на екрана, след като двете приложения. Например, можете да в долната половина на екрана, за да отворите Google Docs, а в горната - на браузъра, за да копирате желания текст в документа, без да губите време за превключване.
За да отворите две приложения в същото време, натиснете бутона за програмния ключ (квадрат) в навигационния екран. Плъзнете в едно от приложенията към горната част на екрана. След това трябва само да кликнете върху втория. Екранът е разделен: една програма ще бъде на върха на друга - от дъното.
В Android 9.0 пай с жестове на мястото на процедурата е малко по-различни бутони. Неточен удар дъно до ръба. Ще се отвори приложението, което - кликнете върху правото и задръжте. След това изберете "Split Screen". Отваряне на втората програма и на екрана се разграничава полувреме.
Плъзгане разделител между приложенията, можете да изберете коя програма ще заемат повече място на дисплея. И ако ще изтегли елемент на горния или долния ръб, вие излезете от режима на разделен екран.
3. В момента тече две приложения с едно натискане


Ако харесва чип от предходната точка, ще дойде по-удобно Split Screen Launcher. Да кажем, че имате няколко чифта програми, които използвате редовно по едно и също време. Split Screen Launcher създава икони на началния екран с избраното приложение. Кликнете на маркер - и двете програми се изпълняват в режим на разделен екран. Това е много удобно и бързо.
Цена: Безплатен
4. Гледайте видео в "картина в картина"


Друга полезна функция на Android - режим "картина в картината". Тя ви позволява да гледате видеоклипове в отделен плаващ прозорец, който се появява в горната част на основното приложение отворен.
Налице е справедлива стойност на програмите, които се показват на изображението в плаващ прозорец: VLC, «Google Play Movies», Skype и, разбира се, YouTube. Въпреки това, за да гледате видеоклипове в YouTube, по начин, трябва да се абонирате Premium. Или можете да инсталирате клиента от трета страна YouTube vancedКогато тази функция е осигурена безплатна.
Повечето приложения се движат в "картина в картината" чрез натискане на бутона "Начало" в лентата за навигация. В някои от тях, като например VLC същата тази опция, трябва първо да активирате настройките.
5. Отворете приложението на прозорци
разделен режим на цял екран - нещо полезно, но неговите възможности са по-скоро ограничени. Отваряне на повече от две приложения в същото време не можеш.
Но вие можете да отидете напред и да се превърне вашия Android на Windows, като със своите прозорци. Има няколко начина да направите това.
Първият начин няма да имате нужда от много шум: просто инсталирате приложението Плаващ Apps.

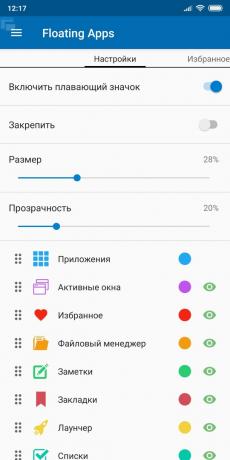
В него има вграден браузър, преглед на документи, редактор бележки, калкулатор и други програми - общо 41 приложения. Те се отвори в плаващи прозорци, така че да може да работи в мулти-режим.
Цена: Безплатен
Възможности Плаващи Apps все още да не неограничени, но втори път. Допълнителен софтуер не се изисква, той използва скрит вграден Android функция. Но имайте предвид, че това не работи на всички фърмуер - само за Android 7.0 нуга.
уча🧐
- 5 охлади Android функции, които са скрити от случаен потребител
Отворете настройките на смартфони, за опцията "Номер на версията" и го натиснете, докато не видите думите поглед "ти си станал програмист."
изберете появява надпис "За разработчици" на менюто. Отиди, превъртете до самото дъно и намерете опцията "Промяна на размера на активните приложения» (дейности сила, за да бъдат Промяна на размера). Включете и рестартиране на смартфона.
Сега можете да стартирате приложения в отделни плаващи прозорци. Тя изглежда по следния начин:


На Android версии след 7.0 Нуга трябва да направите нещо друго. Задайте прилагането на задачите: тя създава в долната част на екрана, нещо като лентата на задачите в настолни операционни системи. С нея ще можете бързо да превключвате между приложения.
Цена: Безплатен
Но най-интересното свойство лентата на задачите - режим на отделни прозорци. Преди да го включите, не забравяйте, направите резервно копие данни. След това отидете на лентата на задачите и изберете опцията Настройки Свободна форма. Програмата ще ви помоля да се даде възможност за отстраняване на грешки през USB. Направете това, както е описано в нашето ръководство.
чета🧐
- Как да се даде възможност на USB отстраняване на грешки на вашия Android
След това, свържете вашия смартфон към вашия компютър. Активиране на USB отстраняване на грешки и следвайте инструкции за вашата версия на Android.
Ето и приложения на Android, отворете прозорците:

С помощта на Windows оправдани на Android-таблет с голям размер на екрана. Изглежда, че пред себе си един вид десктоп операционна система. И ако клавиатура и свързване на мишката ще направи добре. Смартфони режим същата полезност MW, а под въпрос.
виж също🧐
- 5 полезни функции на Chrome за Android, което може би не знаете
- Как да включа режим като гост Android-смартфон
- 8 начина да използвате четеца на пръстови отпечатъци на вашия Android

