8 функции на Windows 10, което може би не знаете
Windows / / December 19, 2019
Вграден съраунд звук емулация, управление на паметта, динамичен заключване и други Windows 10 неочевидни функции.
1. Windows Sonic Surround

С актуализацията Създатели Актуализация на Windows 10, получих много готина и интересна особеност на миналата година, че ще се хареса на геймъри и не само. Sonic Surround - емулатор виртуален съраунд звук за слушалки. Активирайте го много просто:
- щракнете с десния бутон върху иконата с говорителя в долната дясна част на екрана;
- изберете "съраунд звук» → «Windows Sonic слушалки.
Не е точно "една и съща" съраунд звук, но вие трябва да се чувства разлика.
2. виртуални десктопи

Много полезна функция, която помага да се организира работата с голям брой програми и приложения. За да направите това:
- натиснете Win + Tab, за да отворите менюто "Представяне на задачи» (Задача View);
- кликнете върху "Създаване на работния плот" в долния десен ъгъл на екрана.
Разбира се, можете да превключите и да използвате Task View, но тя е много по-лесно да се управлява с помощта на виртуални десктопи клавишни комбинации:
- Ctrl + Win + стрелка наляво или надясно - превключване между настолни компютри;
- Ctrl + Win + D - създаване на нов настолен компютър;
- Ctrl + Win + F4 - Затваряне на текущия работния плот.
3. за управление на паметта

в края на краищата твърд диск се превръща в бунище. На компютър, който се натрупва сто или ненужни файлове и изтеглени телевизионни предавания, можете да забравите за това, и жалко прелял кошница пукат по шевовете. Ние трябва да се вземе в ръце и да организират общо почистване. В тази ситуация, помощ CCleaner или други подобни програми. И вие може да направи по-лесно и да се възползвате от вградения инструмент, който ще почисти системата ви редовно.
- Отидете на "Settings» → «Система» → «Складиране».
- Поставете превключвателя в положение "On".
Остава да се регулира системата за почистване. По тази точка промяна "метод направи място" в раздела "Съхранение". Системата може автоматично почистване на папките "Downloads" и коша при условие, че файловете не са били използвани в продължение на повече от 30 дни. В допълнение, системата може автоматично да изтрива предишната версия на Windows 10 дни след ъпгрейд.
Редовното почистване на твърдия ви диск, този метод не замества, но това ще ви спаси от някои рутинни действия.
4. Backup с история файлове
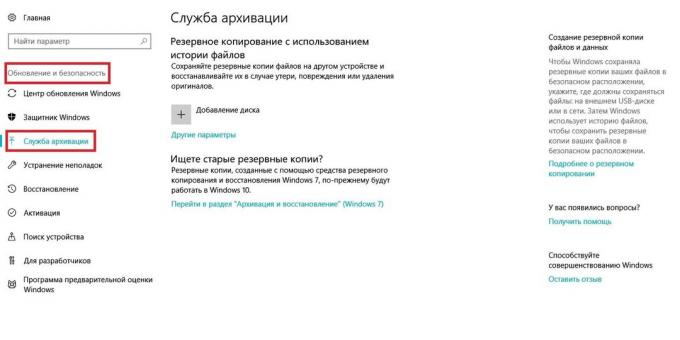
Голяма инструмент за архивиране, вградена в системата. И Windows 10 се създава резервни копия, само трябва да се уточни честотата и мястото, където те се съхраняват.
- Отидете на "Settings» → «актуализации и сигурност» → «архивиране услуга."
- Добавяне на диск или устройство, в което да се съхраняват архивите.
В допълнителните настройки, можете да изберете папките, които искате архивират.
5. настройки за актуализиране на Windows

Внезапна рестартиране и инсталира актуализации на Windows 10 - кошмар на всеки потребител на операционната система. Този проблем може да бъде предотвратено.
- Отидете на "Settings» → «актуализации и сигурност» → «периода Windows Update» → «Промяна на дейност."
- Задайте времето, че използвате компютъра. Windows обещания, че няма да се рестартира устройството по време на този период.
Ако това не е достатъчно, отидете на "рестартирането на настройките" и настройте деня и часа, когато можете да рестартирате устройството, за да инсталирате актуализацията.
6. динамичен заключване
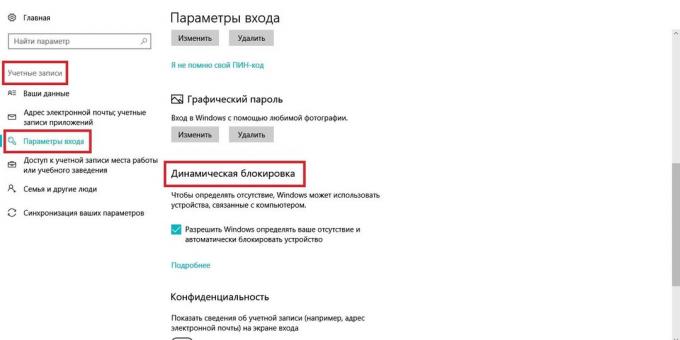
Долната линия е, че Windows може автоматично да блокира достъпа до компютъра, когато не сте наоколо. За да направите това:
- свържете телефона с компютър чрез Bluetooth;
- отидете на "Настройки» → «Сметки» → «Вход Options";
- превъртете надолу до "Dynamic Lock" и сложи отметка за да може Windows да се открие, когато сте далеч.
Windows ще блокира достъпа до компютъра, след една минута, след като напуснете действието на Bluetooth приемник област.
7. Алтернативни методи за въвеждане

Защитете сметката Windows надеждна парола определено трябва. Въпреки това, за да я въвеждате всеки път не е толкова удобно. Windows разработчиците предлагат да се използват алтернативни маршрути.
- Отидете на "Settings» → «Accounts» → «входни параметри."
- Изберете това, което искате да използвате: ПИН код или фигура.
В първия случай, всичко е просто и ясно, вторият вариант изглежда по-интересно. Вие избирате всяка снимка и излезе с нея в продължение на три различни жест. Следващият път, когато искате да отключите компютъра, вие ще трябва да повторите тези жестове. Въпреки това, за да направи това, без докосване на екрана не е много удобно.
8. Контролиран достъп до папките
Използвайте тази функция, ако искате да се избегне превръщането жертва вируси криптографитеТова нападнат потребители по целия свят през миналата година.
- Отидете на "защитник на Центъра за защита на Windows» → «Защита срещу вируси и заплахи» → «Настройки за защита от вируси и други заплахи."

- Превъртете надолу до "контролиран достъп до папката" и настройте превключвателя на "On".

Изберете кои папки искате да защитите и какви приложения да се даде достъп до тях.

