10 Microsoft Outlook характеристики, които го правят по-лесно да се работи с електронна поща
Windows / / December 19, 2019
Outlook - е мощен инструмент за работа с електронна поща, която udelyvaet десктоп версия на Gmail. Ето няколко не-очевидни характеристики на това чудовище, което може да бъде от полза за вас.
1. писма преглед

Списъкът е достъпен преглед на всяко съобщение писане. Можете да видите на подателя адрес, предмет и на първия ред на основния текст. Последният параметър може да се персонализира. За да направите това, отворете раздела "Изглед", намерете бутона "Преглед на съобщението", и изберете желания брой редове. Може, ако е необходимо, и не деактивирайте гледане да се пести място. Outlook също ще ви попита дали искате да приложите настройката на тази папка само или за всички пощенски кутии.
2. Основно пощенска кутия
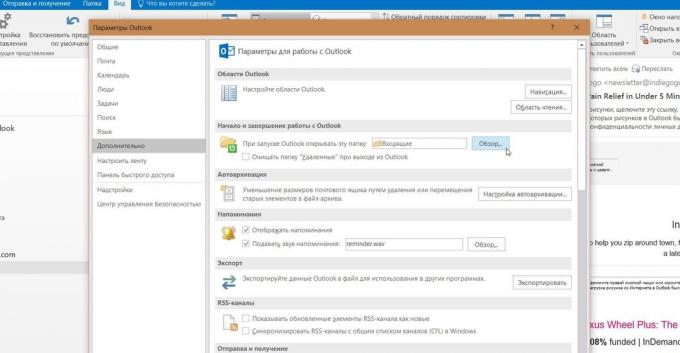
Ако имате няколко сметки в Outlook, можете да изберете един, както основните, до съответната папка се отваря, когато започнете Mail. За да направите това, натиснете "File» → «Настройки", след което изберете желаната опция в ляво раздела "Разширени".
В "Start и да спрат да работят с Outlook, щракнете върху бутона" Преглед ". В диалоговия прозорец "Избор на папка", отидете до желания профил и натиснете "Входящи" или друга желана папка. сега ще се отвори, когато започнете да работите с Outlook.
3. папки за търсене

Ако често търсите писма, шофиране в лентата за търсене и същи думи и изрази, можете да се опрости задачата. Outlook опори търсят папки, или Смарт папки. Нагласете ги, и можете да забравите за ръчно сортиране на пощата.
Кликнете върху раздела "Folder» → «Ново търсене Folder". В прозореца, който се появява, можете да изберете папката на търсенето от шаблоните, предоставени от Outlook, или да създадете свой собствен самостоятелно. Например, търсене папка "непрочетени съобщения" ще покаже всички съобщения, които не са отворени, без значение къде са те и какви сметки принадлежат. Писма няма да се движат навсякъде: само препратки към тях се показват в папката за търсене.
Ако Outlook шаблони не отговарят на вас, изберете "Създаване на потребителски Търсене на папката" в долната част на списъка. Натиснете бутона "Избор". След това въведете име за папката, щракнете върху "Общи условия" и уточнява какви са критериите, които трябва да го изберете в съобщението.
4. Почистване на папки

Тази функция премахва излишните съобщения в избраната папка. Прекомерната разбира цитиран копие от писмата си. За да проверите функциите на работата в действие, щракнете с десния бутон върху папката, в която натрупаните повторенията и копия на съобщенията, и изберете "Изтриване на папка".
Можете да определите кои съобщения се считат за излишни. За да направите това, изберете "File» → «Настройки» → «Поща» → «Почистване на разговора." Тук можете да настроите почистването, така че тя не засяга чувствителни или маркират съобщенията си и да изберете папката, в която да се движи на нежелани съобщения. По подразбиране, те са изпратени на папката "Изтрити" на сметката, към която принадлежат.
5. разсрочено доставка

Тази функция ви позволява да напишете писмо сега, но да го изпратите по-късно. Просто посочете часа на изпращане и да забравите за писмото - тя ще достигне без ваше участие. Такава възможност е горд Gmail с вашия новия интерфейсНо това е в Outlook.
Напиши ново съобщение, въведете получателя и темата, както обикновено. След това кликнете върху "Настройки" в полето за съобщения и изберете "отложен". В прозореца, който се отваря, изберете "Да не се предаде," и посочете датата и часа. Можете да настроите други параметри. Например, маркирате съобщението като важно, или да изпрати копие на друг адрес.
Outlook спестява планирано да изпратите съобщение в папката "Изходящи", докато не бъдат изпратени. След това преминете на буквите в "Изпратени" папка.
Ако имате нужда, за да отмените забавяне на доставката или промяна на датата и часа на изпращане, отворете папката "Изходящи" и потърсете съобщението си там. Натиснете "отложен" в раздела "Настройки" и промяна на датата и часа в "Да не се предаде,". Или махнете отметката, за да изключите закъснението на доставката.
6. Бързо действие
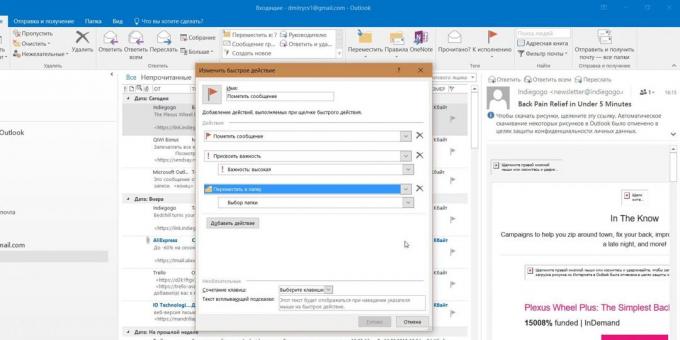
В правилните ръце, че е изключително мощен инструмент, който ще ви помогне да се справи с големите обеми на кореспонденция. В "бързи действия" дава възможност за автоматизиране всяка последователност от действия и да ги изпълни с едно кликване.
От бутона "Начало", за да намерите "бързи действия". Ето някои шаблони, но можете да направите и притежават. За да направите това, кликнете върху "Create New" в "бързи стъпки" и да посочите име. След това, като кликнете върху бутона "Опции", изберете операциите, които искате да изпълните, стъпка по стъпка. Бързо действие може да спести на лентата с инструменти, или да присвоите комбинация клавишни комбинации.
Например, можете да създадете бързи действия, за да преместите избраните съобщения до определена папка и ги маркира като прочетено. Или масово отговори на събеседниците си, създаване на напомняния в календара за среща с тях. Включете въображението.
7. прозорци Outlook

Можете да отворите няколко прозореца на Outlook. Тя ви позволява да разглеждате електронна поща, календар и задачи на големия екран, не използвайте клавишите със стрелки, за да превключвате между поща и календар.
Уверете се, че е много проста. Щракнете с десния бутон върху иконата на открито клиент за електронна поща в лентата на задачите и в менюто, което се показва, изберете Outlook. Появява се втора кутия. Когато затворите клиента мейл, отидете на "File» → «Изход" в някоя от отворените прозорци, без да кликвате върху бутона за затваряне в горния десен ъгъл. Когато Outlook отваря следващия старт със същия брой прозорци.
8. правилник

Тази функция ви позволява автоматично да изпълнява определени действия с нова поща. Щракнете върху "Правила" в раздела "Начало" и изберете "Управление на правилата и сигнали". Тук можете да създавате, променяте и да ги управляват ръчно.
Кликнете върху "Създаване на правило", а след това изберете настройките си в прозореца, който се появява. Можете да зададете на заявлението да се подава определен звук, показва визуален сигнал и се прехвърля в желаната буква папката, съответстващо на различни критерии.
9. Имена сметки

По подразбиране, и-мейл се използва като име на сметката, към Outlook, но името на профила и може да бъде променена. В същото време в сървъра на вашия доставчик на електронна поща, той ще остане същата, така че можете да се обадите на вашия пощенски кутии на съдържанието им: "Работа", "Home" и така нататък.
За да промените името на профила, кликнете с десния бутон на сметка (левия панел) и изберете "Properties сметка." Или отворете "File» → «информация». След това отворете "Настройки на профила", изберете uchotku чието име искате да промените и натиснете "Промяна". Въведете ново име и след това върху "Напред" и "Край".
10. Команден ред
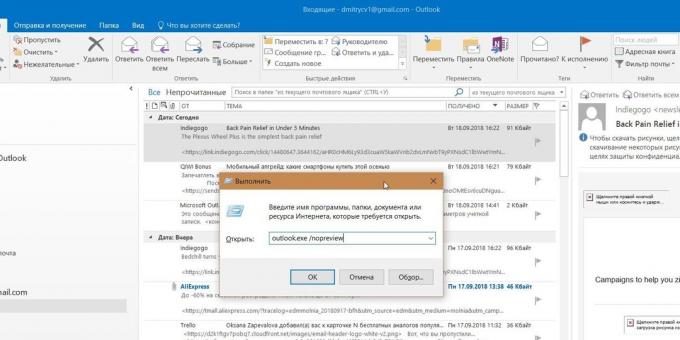
Шантавите неща за помощ използват ефективно Outlook, подходящ за тези, които се използват за работа с клавиатура, а не като мишка. Натиснете Win + R, за да отворите командния редИ въведете командата:
- outlook.exe / nopreview - за да отворите прозореца на Outlook без визуализация съобщения.
- outlook.exe / изберете FOLDERNAME - Отворете Outlook с определена папка вместо адреса на електронната поща, която сте задали към основния. Ако вместо това FOLDERNAME въведете перспектива: календарOpen календар.
- outlook.exe / възстановяване - отваряне на Outlook, възстановяване на всички прозорци, ако програмата е била затворена в резултат на системна грешка.
- outlook.exe / търсач - Отворете Outlook мощен инструмент за търсене.
Ако знаете, че който и да е по-охлади Outlook чипове дял в коментарите.
виж също
- Как да се автоматизира работата с електронна поща и не страдат от стотиците включени →
- 9 временни имейл услуги →
- Най-бързият и най-сигурният начин да се отпишете от пощенски списъци →

